Модуль текущих данных в СКАУТ-Студио
Совместно с картографической областью программы СКАУТ-Студио, модуль текущих данных представляет мощный инструмент для наблюдения за транспортными средствами и показаниями датчиков в режиме реального времени.
 Рисунок 1 – Таблица текущих данных
Рисунок 1 – Таблица текущих данных
По умолчанию модуль текущих данных располагается в нижней части экрана, занимая по ширине всю свободную область. Однако, как и все в программе СКАУТ-Студио, модуль легко меняет свое местоположение и может быть пристыкован к любой границе окна.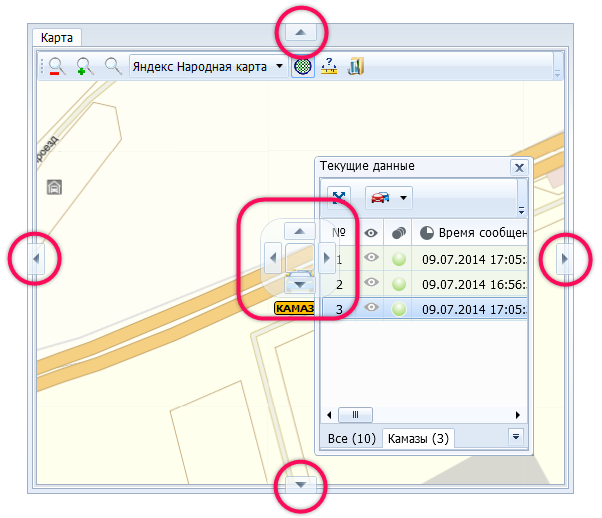
Рисунок 2 – Управление расположением модуля
В том случае, когда модуль текущих данных мешает просмотру карты, его можно скрыть, нажав в панели инструментов на соответствующую кнопку (Рисунок 2):
![]() Рисунок 3 – Кнопка скрытия модуля текущих данных
Рисунок 3 – Кнопка скрытия модуля текущих данных
Повторное нажатие вновь отображает модуль в окне программы СКАУТ-Студио.
Модуль текущих данных разделен на две части.
В верхней располагаются инструменты для управления отображаемыми данными и построения трека.
![]()
Рисунок 4 – Верхняя часть модуля ткущих данных
В нижней части располагается таблица текущих данных, в которой, в том числе, выводится информация о состоянии транспортных средств.

Рисунок 5 – Таблица текущих данных
Транспортные средства могут быть распределены в группы, причем одно и то же транспортное средство может находиться в нескольких группах одновременно. Группы отображаются как вкладки внизу модуля текущих данных.
Далее разберемся подробнее с теми инструментами, которые влияют на поведение объектов на карте.
Рассмотрим подробнее инструменты, которые содержатся в модуле текущих данных.
![]()
Рисунок 6 - Панель инструментов модуля построения трека.
Инструмент Показать все объекты на карте (Рисунок 2) позволяет привести карту к такому масштабу, что все объекты, отображаемые в активной группе, будут видны на ней:
![]() Рисунок 7 - Инструмент "Показать все обьекты на карте"
Рисунок 7 - Инструмент "Показать все обьекты на карте"
Инструмент Параметры отображения объектов на карте (Рисунок 3) позволяет выбрать следующие варианты отображения:
- не отображать объекты – при этом иконки и названия объектов с карты скрываются;
- отображать только выбранный объект – на карте будет отображаться одно транспортное средство, которое в данный момент выбрано в таблице текущих данных;
- отображать все объекты – как следует из названия, выводит на карту все объекты, которые содержатся в выбранной группе.
![]() Рисунок 8 - Инструмент "Параметры отображения обьектов на карте"
Рисунок 8 - Инструмент "Параметры отображения обьектов на карте"
Если в настройках программы (Настройки → Вид → Включить группировку объектов на карте) установлена группировка, то в случае близкого расположения транспортных средств, они будут сгруппированы на карте. Изменится вид иконки.
![]()
Рисунок 9 - Иконка сгруппированных транспортных средств
Поле Найти объект позволяет в таблице объектов отфильтровать транспортные средства, удовлетворяющее вводимым данным. Поиск осуществляется по полям Название объекта, Гос. номер, Описание, Адрес. Объекты, не попадающие под фильтр, из таблицы текущих данных скрываются.
![]()
Рисунок 10 - Поле поиска объекта
Инструмент построения треков состоит из двух полей выбора даты и времени (начало и конец построенного трека, соответственно), кнопок Построить и Удалить треки (Рисунок 4). Трек выводится для того транспортного средства, которое выбрано в данный момент. Одновременно в таблице объектов можно выбрать только одно транспортное средство. Можно строить треки по нескольким объектам, при этом они добавляются в очередь в модуле управления треками, и управление ими ведется оттуда. Подробнее узнать про модуль управления треками можно в главе Треки и модуль управления треками.
![]() Рисунок 11 - Инструмент построения трека
Рисунок 11 - Инструмент построения трека
Одна из самых важных задач программы СКАУТ-Студио – отслеживание транспортных средств в режиме реального времени. В совокупности с картой Таблица текущих данных предоставляет великолепный инструмент для решения этой задачи.

Рисунок 12 - Таблица текущих данных
Таблица текущих данных может быть достаточно гибко настроена под нужды диспетчера, и она способна отображать информацию о статусе транспортного средства (активно, есть задержка или не выходит на связь), названии объекта мониторинга, гос.номере, скорости, дате и времени последнего принятого сообщения от объекта, количестве принимаемых спутников, типе питания, адресе, времени сообщения, слежении и описании.
Время сообщения – время получения самого последнего сообщения от терминала,
Время по ГЛОНАСС/gps – время получения последнего сообщения, содержащего данные с координатами GPS.
Местоположение – адрес транспортного средства, определенный по адресным базам, находящимся в ПО «СКАУТ-Платформа: Ядро». Название геозон в столбец Местоположение текущих данных не выводится.
Внимание! У пользователей с учетной записью «Администратора» автообновление текущих данных по умолчанию отключено. Обновление текущих данных возможно посредством активации управляющего элемента «Загрузить текущие данные» (![]() ) в левом верхнем углу таблицы текущих данных (рисунок 2).
) в левом верхнем углу таблицы текущих данных (рисунок 2).
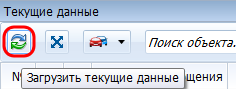
Рисунок 13 - Расположение управляющего элемента «Загрузить текущие данные»
У пользователей с «Диспетчерской» учетной записью автообновление работает по следующему принципу:
- если в текущей вкладке менее 1000 терминалов, то автообновление текущих данных происходит каждые 10 секунд.
- если в текущей вкладке более 1000 терминалов, то обновление текущих данных осуществляется по активации управляющего элемента «Загрузить текущие данные» ().
Колонки могут идти в произвольном настраиваемом порядке (можно перетащить на нужное место, либо в настройках таблицы текущих данных задать последовательность). Контролируемые параметры обычно отображаются в виде текстового значения, но некоторые из них, для упрощения восприятия, могут выводить значение в виде пиктограмм.
Помимо перечисленных выше параметров, есть возможность отображать значения логических датчиков. Подробнее о том, что такое логический датчик, вы можете узнать из главы Настройки логических датчиков. Например, может быть добавлен столбец Топливо, в котором будет отображаться текущий (уровень) объем топлива в топливной системе. Значение выводится с точностью 1 разряд после запятой, что видно на рисунке 3.
При выделении транспортного средства (клик на строчке) появляется возможность построить пройденный им путь. Двойной клик на строчке приводит к тому, что фокус карты перемещается на этот автомобиль, то есть карта сдвигается таким образом, чтобы машина располагалась по центру экрана.
Контекстное меню (можно вызвать правой кнопкой мыши) для объекта позволяет строить в один клик трек за текущие сутки, включать режим слежения, оставлять комментарии и производить настройку транспортного средства.

Рисунок 14 - Контекстное меню для транспортного средства
В режиме слежения при движении транспортного средства оно всегда остается в центре карты, смещается при движении карта. Это удобно, если ведется наблюдение за выбранным объектом.
Комментарии к объектам позволяют оставлять произвольные текстовые записи для выбранного транспортного средства. При этом фиксируется время записи и логин сотрудника, оставившего комментарий.
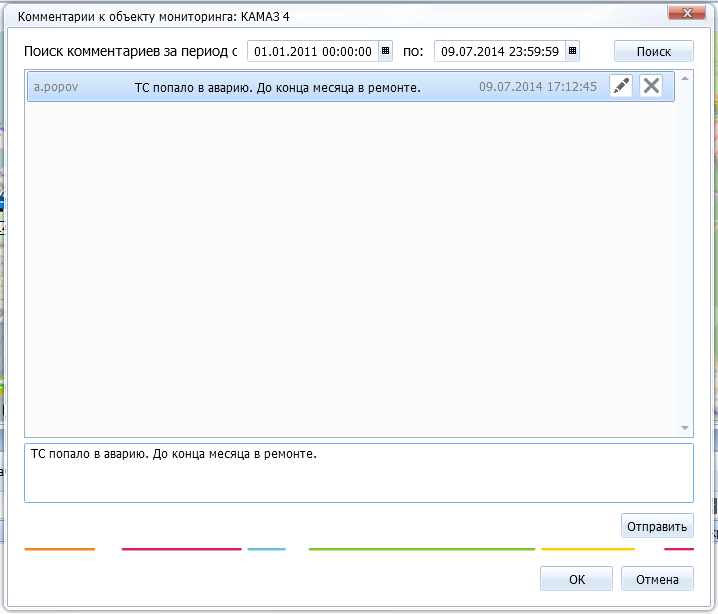
Рисунок 15 - Окно с комментариями к транспортному средству
Кроме того, быстро перейти к настройке транспортного средства также можно из контекстного меню, выбрав пункт Открыть настройки.
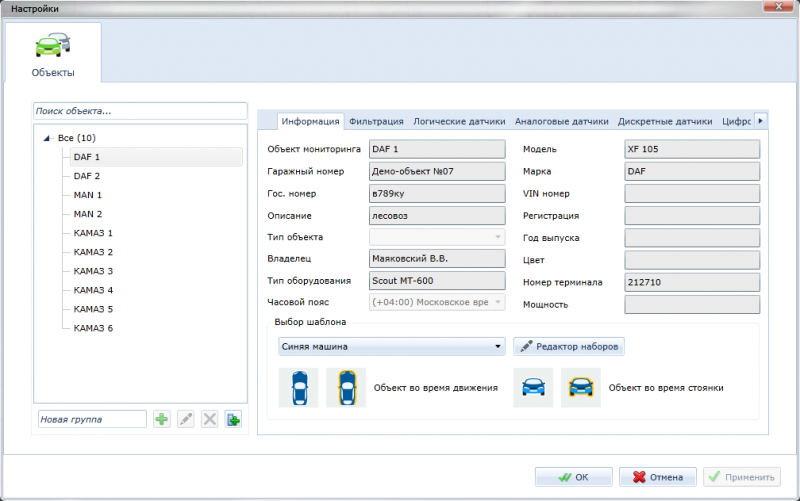
Рисунок 16 - Окно настроек транспортного средства.
При нажатии правой кнопки мыши на заголовок Таблицы текущих данных, становится возможным зайти в пункт Редактор колонок для настройки таблицы.
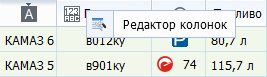
Рисунок 17 - Контекстное меню
Во вкладке Опции можно настроить цветовую подсветку строк, связанную с работой объекта. По умолчанию данные с задержкой менее 10 минут считаются онлайн, в промежутке с 10 до 60 минут – отстающими. Если задержка оказывается более 60 минут, то считается, что транспортное средство ушло со связи. Здесь можно задать какой промежуток времени считать за отставание. Важно помнить, что в качестве значения отставания нельзя выставить значение меньше, чем в онлайн.
Параметр Использовать подсветку строк позволяет подсвечивать по этим правилам строчки в текущих данных.
Параметр Яркость задает интенсивность подсветки строк.
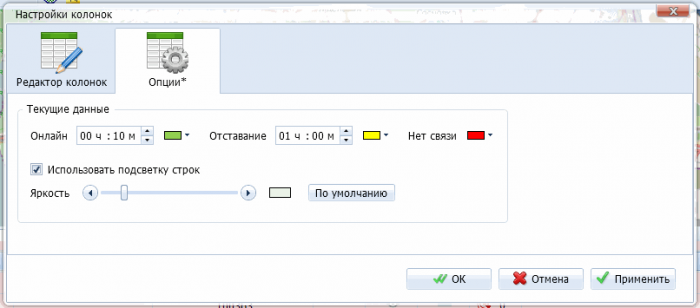
Рисунок 18 - Опции настройки колонок
Во вкладке Редактор колонок можно настроить данные, которые будут выводиться в таблицу текущих данных, а также названия заголовков столбцов этой таблицы.
При настройке в самом начале надо выбрать группу изменение в отображение которой мы будем вносить (так как для каждой группы настройки - индивидуальные). После этого можно создать новый профиль. Созданный ранее профиль можно применить к любой группе. Если разница между существующим и создаваемым профилем невелика, то возможно клонировать существующий профиль и в клон внести требуемые изменения. Изменения вносятся путем перемещения названий параметров из пункта Доступные колонки в пункт Выбранные колонки. Тут же можно настроить порядок столбцов, их название, ширину и то, как данные и названия будут отображаться – иконкой или текстом.
Предустановлены два набора шаблонов: Диспетчер и Диагностика. Они различаются списком отображаемых столбцов.
Также есть возможность выводить в таблице текущих данных значения логических датчиков. Для этого сначала надо добавить требуемый датчик в список доступных столбцов (левый список), а потом перенести в список выбранных столбцов (правый список).
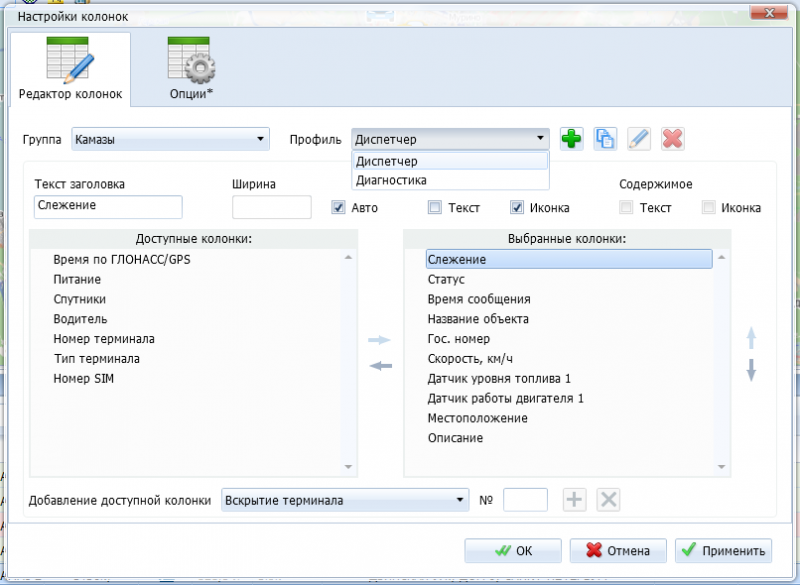
Рисунок 19 - Редактор колонок
В том случае, если надо удалить датчик из выбранных, его нужно перенести обратно в доступные. Оттуда также можно удалить датчик, нажав клавишу Удалить.
Замечание по добавляемым датчикам: логические датчики нумеруются с первого. Даже если логический датчик единственный, он всегда пронумерован, и в настройках отображения таблицы текущих данных надо указывать этот номер (например, 1).
Название объекта отображаемое в таблице текущих данных, вообще говоря, не обязательно должно являться гос. номером. О том, как произвести переименование объекта, вы можете узнать из главы Настройка объекта.