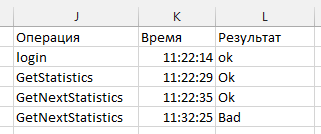СПИК. Комментарии к примеру использования в MS Excel
СПИК - сервис программной интеграции и коммуникации, используется для интеграции с информационными системами.
На Портале доступен пример реализации работы Excel со СПИК, написанный на языке VBA.
До авторизации
Чтобы начать работу с примером, необходимо в ячейке B1 указать адрес Сервера приложений ПО «СКАУТ-Платформа»:
http://login.scout365.ru:8081/
В указанном примере фигурируют адрес и порт сервера СКАУТ 365.
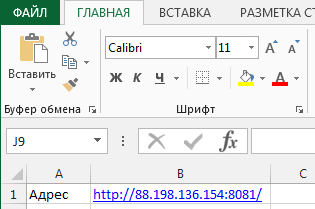
Рисунок 1 – Ввод адреса сервера приложений
Важно!
Для работы со СПИК в сети должен быть разрешены исходящие подключения по порту сервера приложений СКАУТ-Платформы.
Авторизация
Прежде, чем начать работы с примером авторизации, ознакомьтесь с принципами авторизации в СКАУТ-Платформа средствами СПИК.
Для тестовой работы вы можете использовать логин и пароль демонстрационной учётной записи «demo/demo», которые необходимо добавить в ячейки B2 и B3, соответственно.
После чего нажать кнопку Вход.
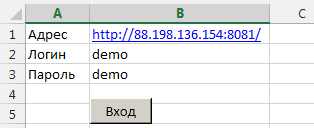
Рисунок 2 – Ввод учетных данных пользователя и авторизация
О результате выполнения операций можно следить в столбцах J:L. В результате успешной авторизации там должно быть обозначено:
| login | время успешного входа | ok |
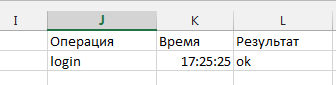
Рисунок 3 – логирование результата выполнения операций
Запрос полного списка транспортных средств
Прежде, чем начать работы с примером запроса списка транспортных средств, ознакомьтесь с описанием запроса объектов мониторинга в СПИК.
После успешной авторизации нажатие на кнопку Получить все ТС выводит в диапазоне A11:B1048576 все, доступные данному пользователю, транспортные средства.
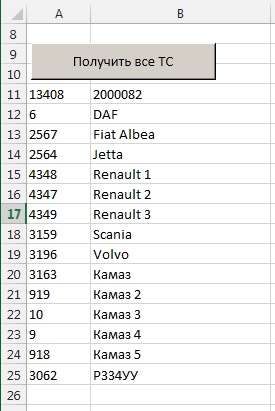
Рисунок 4 – получение всех транспортных средств
Получение статистик за период
Прежде, чем начать работы с примером получения статистик, ознакомьтесь со статьей запрос статистик в СПИК.
Для получения статистик работы транспортного средства необходимо выделить ячейки с ID и названием объекта мониторинга из диапазона A11:B1048576 (для одного ТС), а в ячейки E11 и G11 задать интересующий временной период.

Рисунок 5 – получение всех транспортных средств
О результате выполнения операций можно следить в столбцах J:L. В результате успешного запроса статистик там должно быть обозначено:
| GetStatistics | время | Ok |
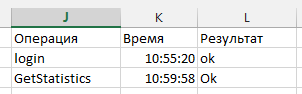
Нажав на кнопку Получить статистики, в Лист Результат будут выведены статистики по выбранному ТС.
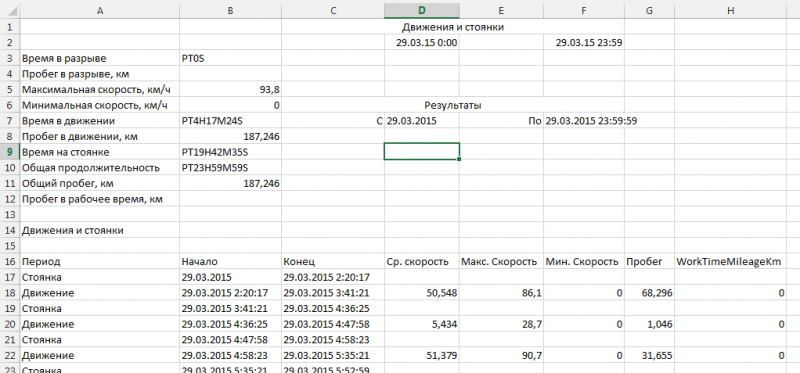
Рисунок 7 – Вывод результата статистик
В том случае, когда период состоит более чем из 1 суток, статистики для 2 и последующих суток запрашиваются отдельно, нажатием на кнопку Следующая порция.
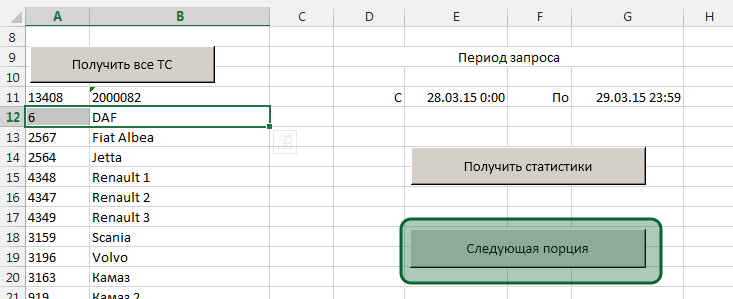
Рисунок 8 – Запрос следующей порции статистик (следующие сутки).
О результате выполнения операций можно следить в столбцах J:L. В результате успешного запроса следующей порции статистик там должно быть обозначено:
| GetNextStatistics | время | Ok |
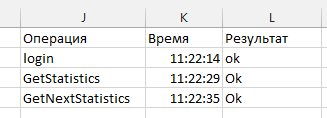
В том случае, когда весь период уже выведен, при запросе следующей порции данных будет сообщение в логе событий:
| GetNextStatistics | время | Bad |