1С-Рарус и СКАУТ: Автоматизированное заполнение путевых листов
Проблематика вопроса: сотрудники компаний, имеющие в своем распоряжении парк автотранспорта, вынуждены заполнять путевые листы. Делать это необходимо вручную, заполняя большое количество полей. Данные предоставляются водителями, что делает отчётность субъективной.
Клиент: компании, осуществляющие перевозку грузов, пассажиров и багажа автомобильным транспортом в городском, пригородном и междугородном сообщениях.
Ключевые задачи:
- Автоматизировать и исключить человеческий фактор при заполнении путевых листов путем загрузки данных из системы мониторинга транспорта.
Необходимое ПО:
Для того, чтобы воспользоваться решением необходимо иметь:
- Программное обеспечение СКАУТ-Платформа;
- Программный продукт 1С — Управление автотранспортом Проф или Транспортная логистика ;
- Лицензии за каждое рабочее место, на котором планируется составлять путевые листы (например, при выборе программного продукта Управление автотранспортом Проф и необходимости лицензии на одно рабочее место можно выбрать лицензию 1С:Управление автотранспортом Проф. Клиент.лицензия на 1 р.м. );
- Лицензии на платформу 1С:Предприятие 8 (за каждое рабочее место).
Также, для того, чтобы воспользоваться решением необходимо получить у Вашего поставщика услуг системы мониторинга транспорта отдельную учетную запись для работы с 1С.
Ниже будет рассматриваться настройка и создание отчётов в 1С:Предприятие 8. Управление автотранспортом Проф, редакция 2.1.
НАСТРОЙКА
Настройка 1С:Предприятие 8. Управление автотранспортом Проф
Внимание! Настройки системы рекомендуем производить под учетной записью пользователя с правами «Администратор УАТ».
Для того, чтобы настроить программу для работы с системой СКАУТ необходимо:
1. Перейти в раздел «Администрирование».
2. Далее выбрать «Настройки программы УАТ».
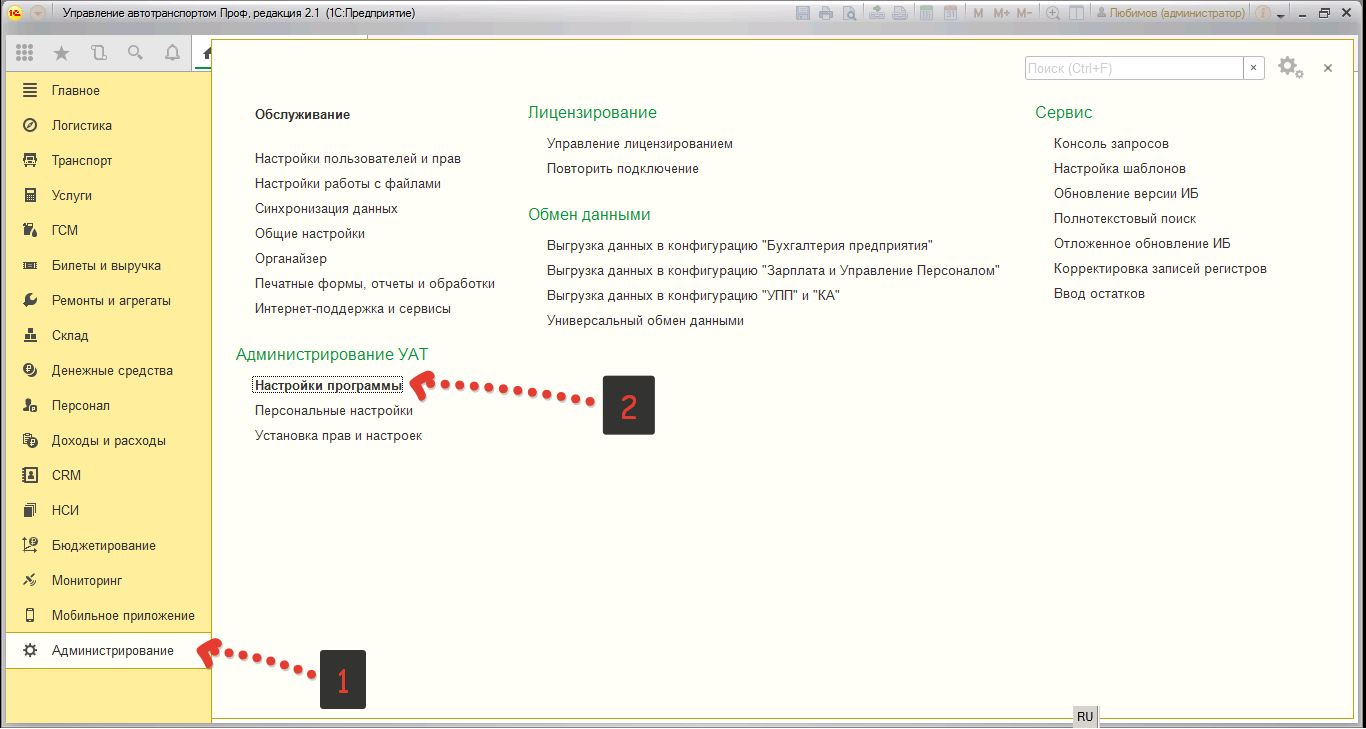
Рисунок 1 — Настройки УАТ
3. В настройках программы выбрать «Мониторинг» и далее «Настройки систем мониторинга».
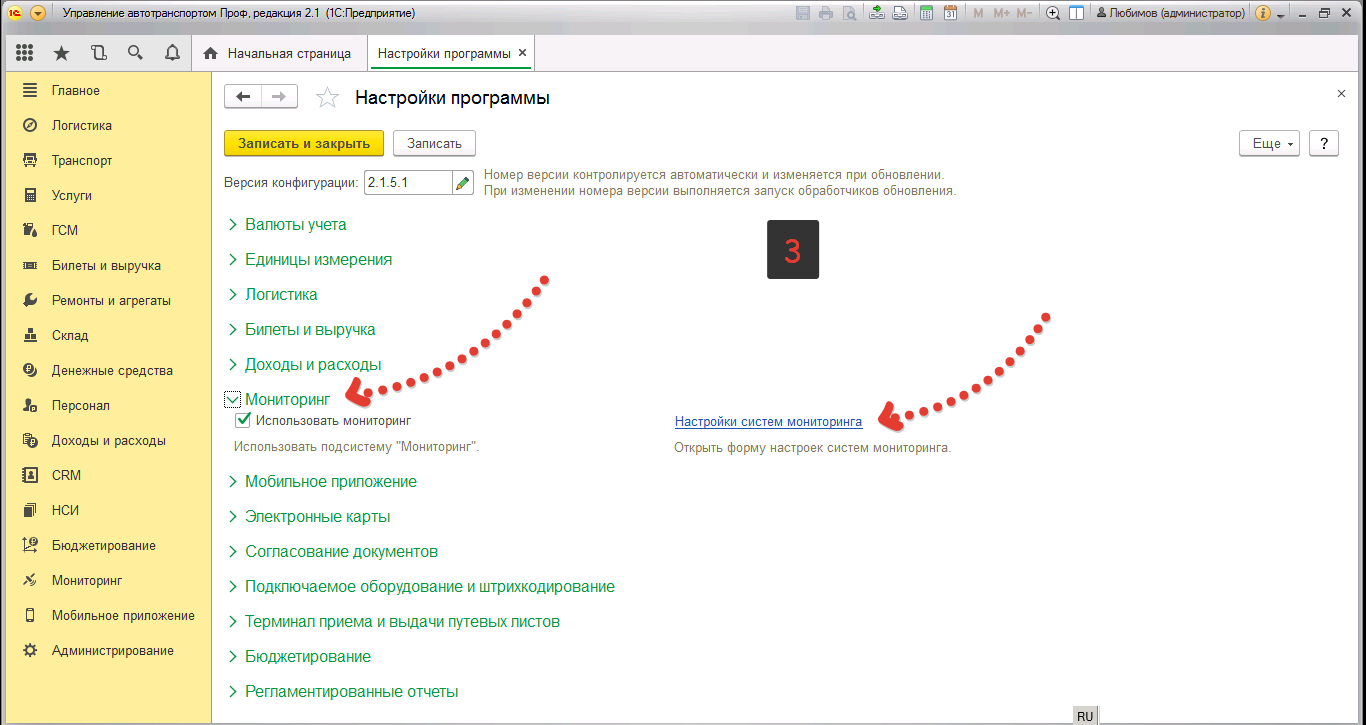
Рисунок 2 — Выбор настроек систем мониторинга
4. После этого необходимо выбрать вкладку «СКАУТ» и ввести Логин и Пароль, полученные от своего поставщика услуг системы мониторинга транспорта «СКАУТ». Далее необходимо задать адрес подключения к серверу. Если вы используете СКАУТ365, то введите следующий адрес:
a. Сервер: http://spic.scout365.ru
b. Порт: 8081
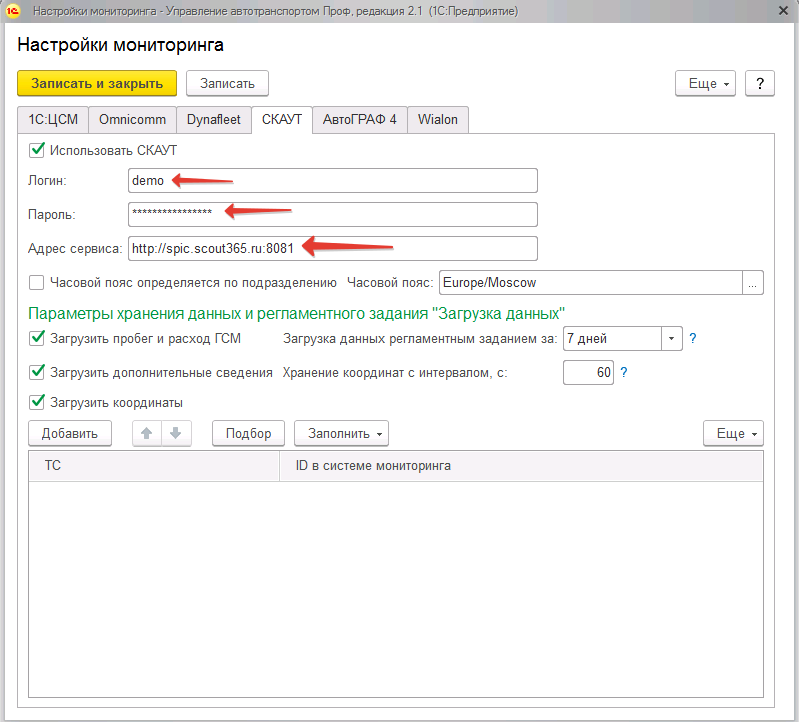 Рисунок 3 — Настройки мониторинга
Рисунок 3 — Настройки мониторинга
Если вы используете другой сервер, то обратитесь к своему поставщику системы мониторинга транспорта для уточнения адреса подключения к сервису СПИК.
5. «Загрузка данных регламентным заданием за» — определяет, за какой временной период от момента сохранения настроек будут загружаться данные (например, при выборе значения «7 дней» 7 января, 1С выполнит загрузку данных с 01.01 по 07.01). Рекомендуется установить на значение «7 дней». Таким образом будут загружены данные за 7 дней до того, как настройки были сохранены. Если существует необходимость загрузить данные за большее количество дней, можно увеличить этот период.
6. «Хранение координат с интервалом, с» — интервал хранения координат в секундах. Необходимо установить на значении 60.
7. После этого необходимо выбрать «Записать и закрыть».
Добавление ТС в 1С:Предприятие 8. Управление автотранспортом Проф
Для того, что добавить ТС в 1С:Предприятие 8. Управление автотранспортом Проф необходимо узнать ID объекта мониторинга.
ВАЖНО! ID объекта мониторинга не является ID терминала.
Для его получения необходимо в 1С построить отчёт «Данные по ТС (СКАУТ)».
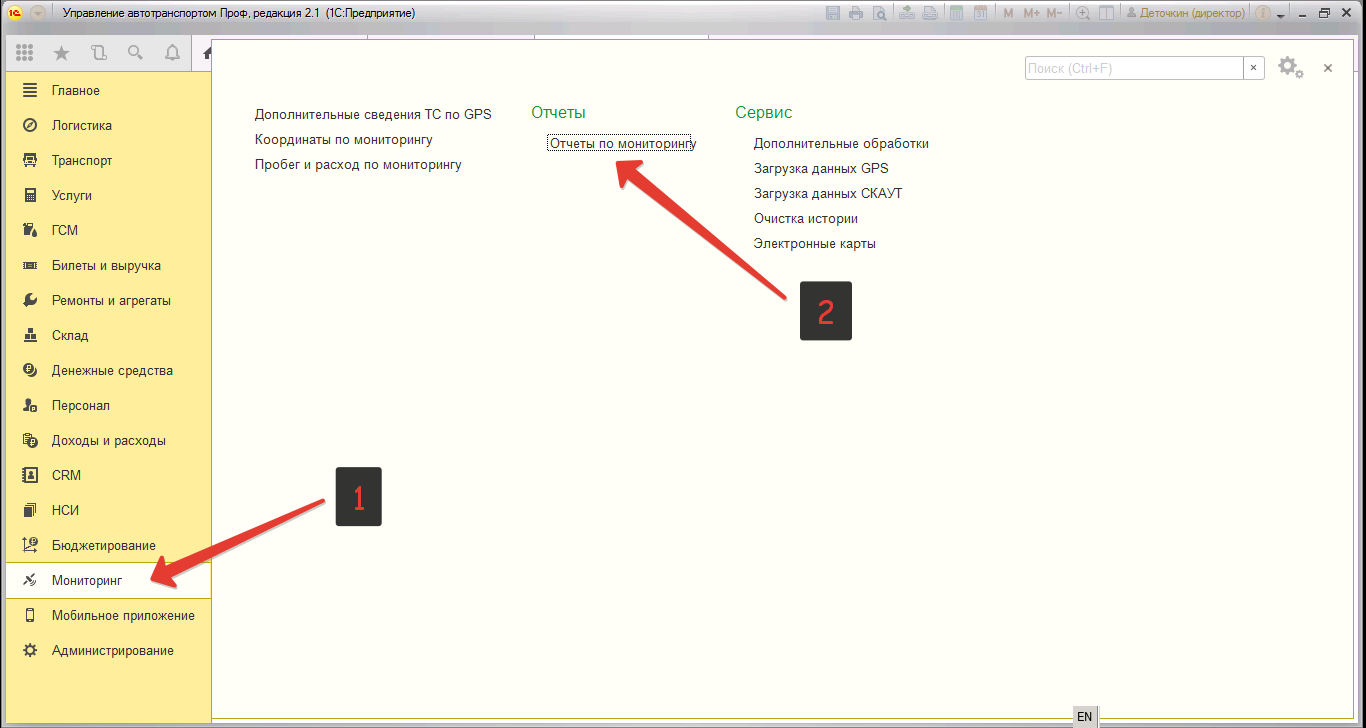
Рисунок 4 — Выбор отчётов
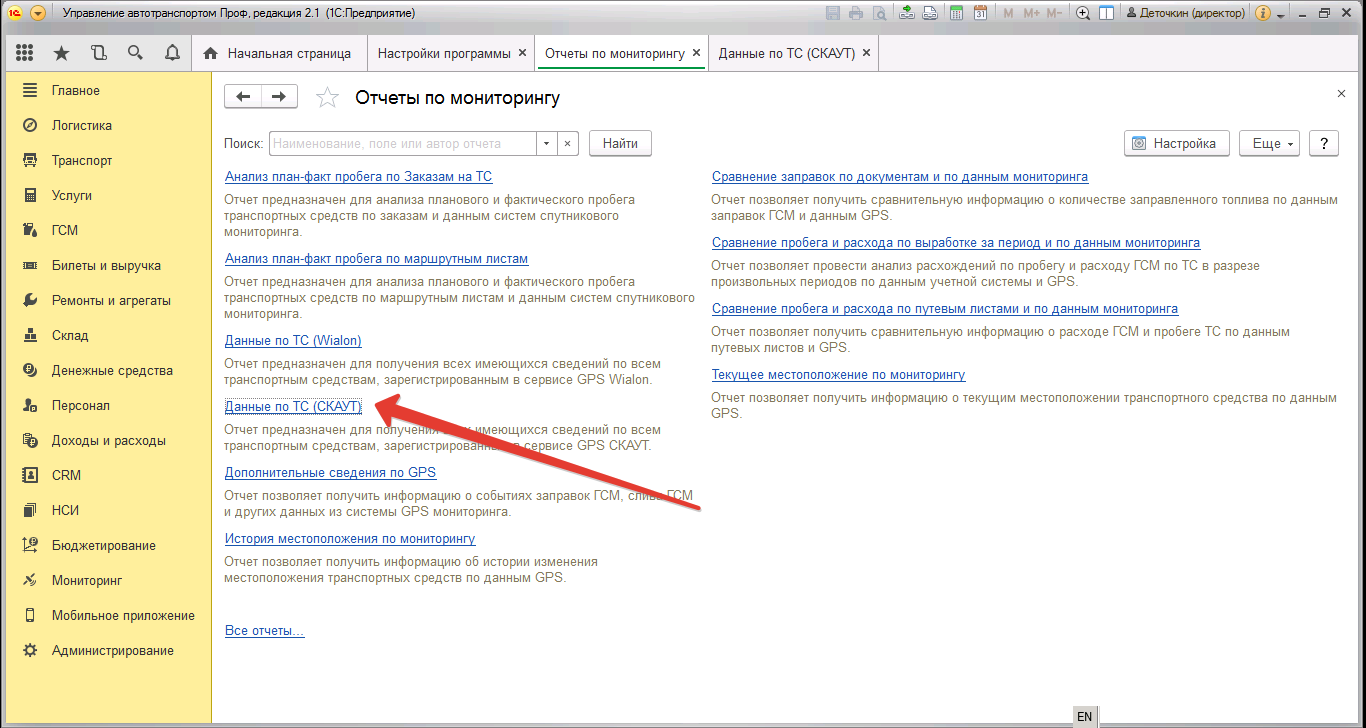
Рисунок 5 — Выбор «Данных по ТС (СКАУТ)»
Далее необходимо сформировать отчёт. После этого будут выведены Идентификаторы ТС.
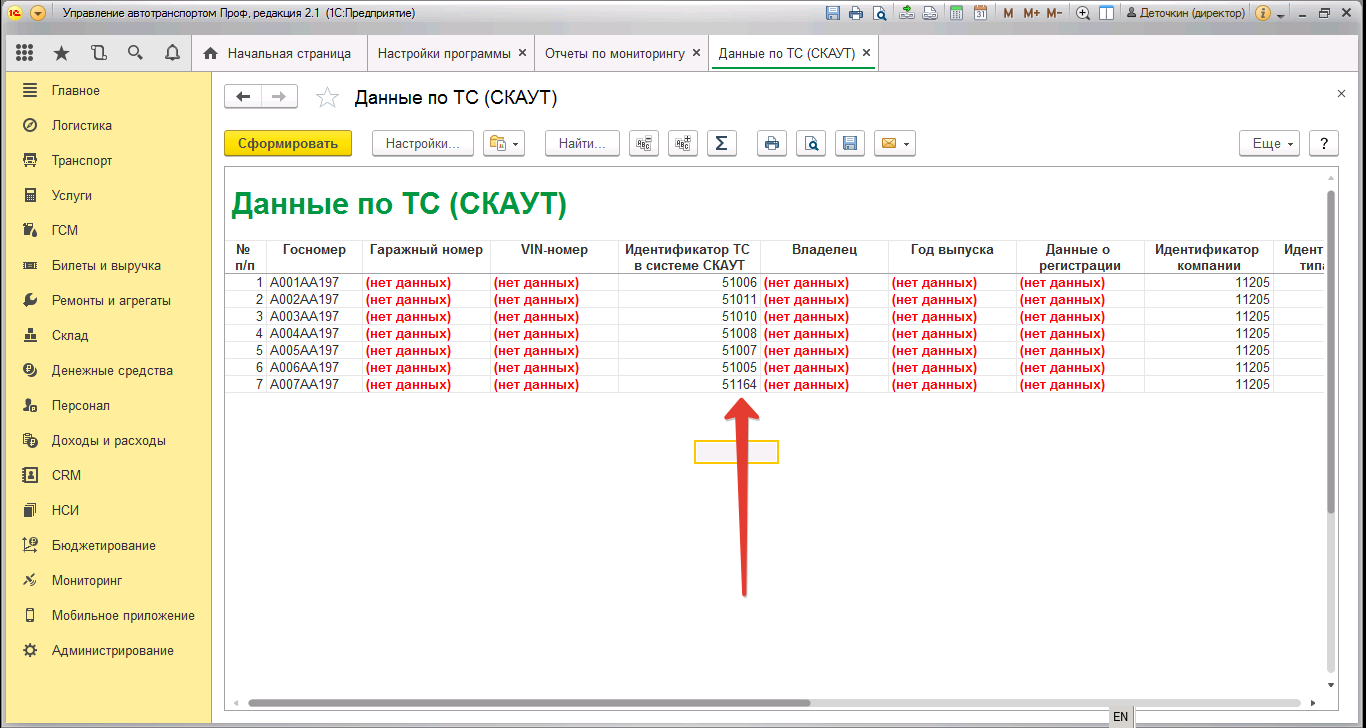
Рисунок 6 — Вывод идентификаторов ТС
Они будут необходимы для последующего добавления ТС.
Отчёт необходимо сохранить.
Чтобы добавить ТС необходимо вернуться в настройки УАТ, шаг 3 раздела Настройка 1С:Предприятие 8. Управление автотранспортом Проф настоящей статьи.
После этого необходимо нажать на кнопку «Добавить» и далее «Создать».
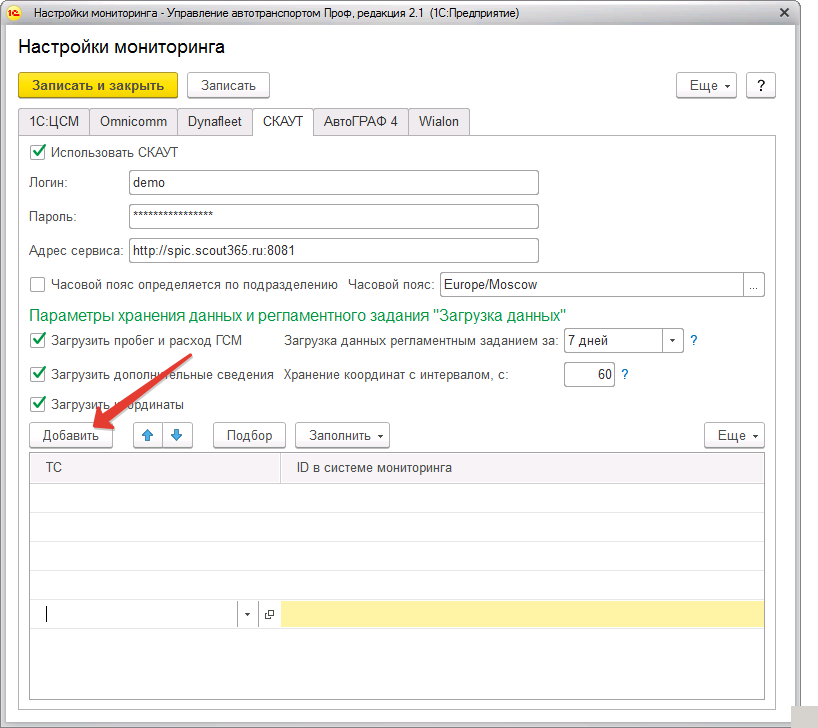
Рисунок 7 — «Добавить» ТС
Далее следует ввести данные, необходимые для занесения объекта в 1С:
1. Выбрать раздел «Мониторинг»;
2. Ввести необходимый Гос. номер ТС;
3. Выбрать модель из базы или создать новую;
4. Ввести наименование (кнопка в виде стрелочки позволит автоматически его сформировать);
5. В Источнике фактических данных для карт выбрать «Система спутникового мониторинга»;
6. В Системе мониторинга выбрать «СКАУТ»;
7. В качестве ID в системе мониторинга задать ID , который был получен в сформированном ранее отчёте «Данные по ТС (СКАУТ)».
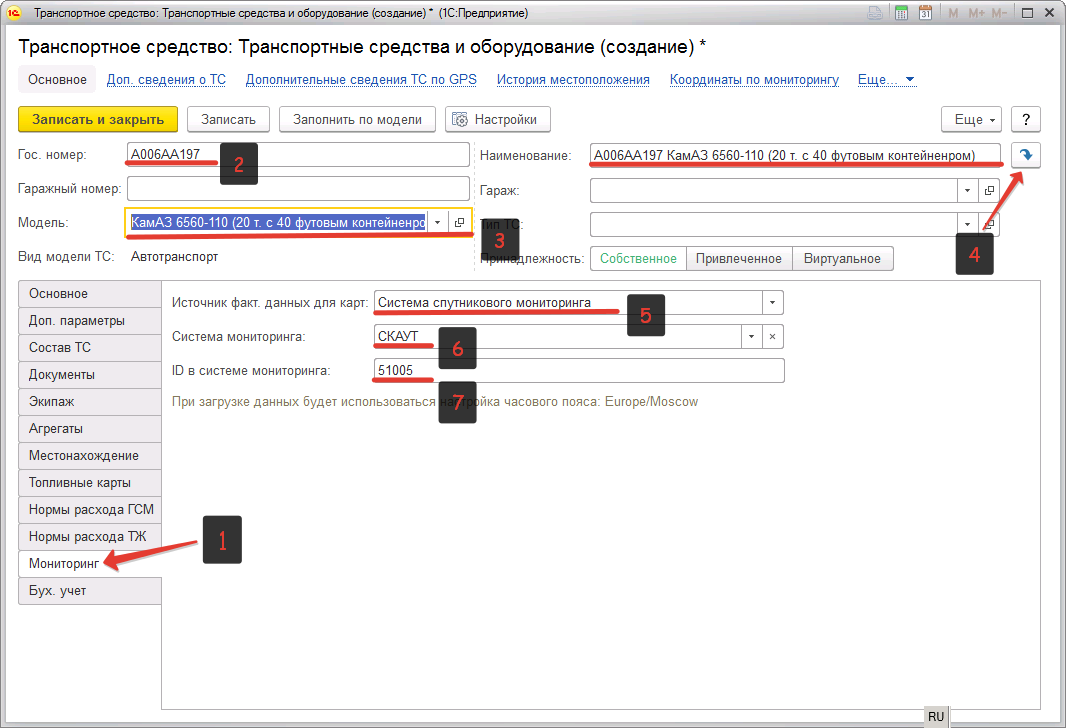
Рисунок 8 — Добавление ТС
8. После этого необходимо сохранить настройки путем нажатия «Записать и закрыть».
На этом настройка 1С:Предприятие 8. Управление автотранспортом Проф закончена.
Создание путевого листа в 1С:Предприятие 8. Управление автотранспортом Проф
Для того, чтобы сформировать путевой лист необходимо перейти в раздел «Транспорт» и выбрать «Путевые листы».
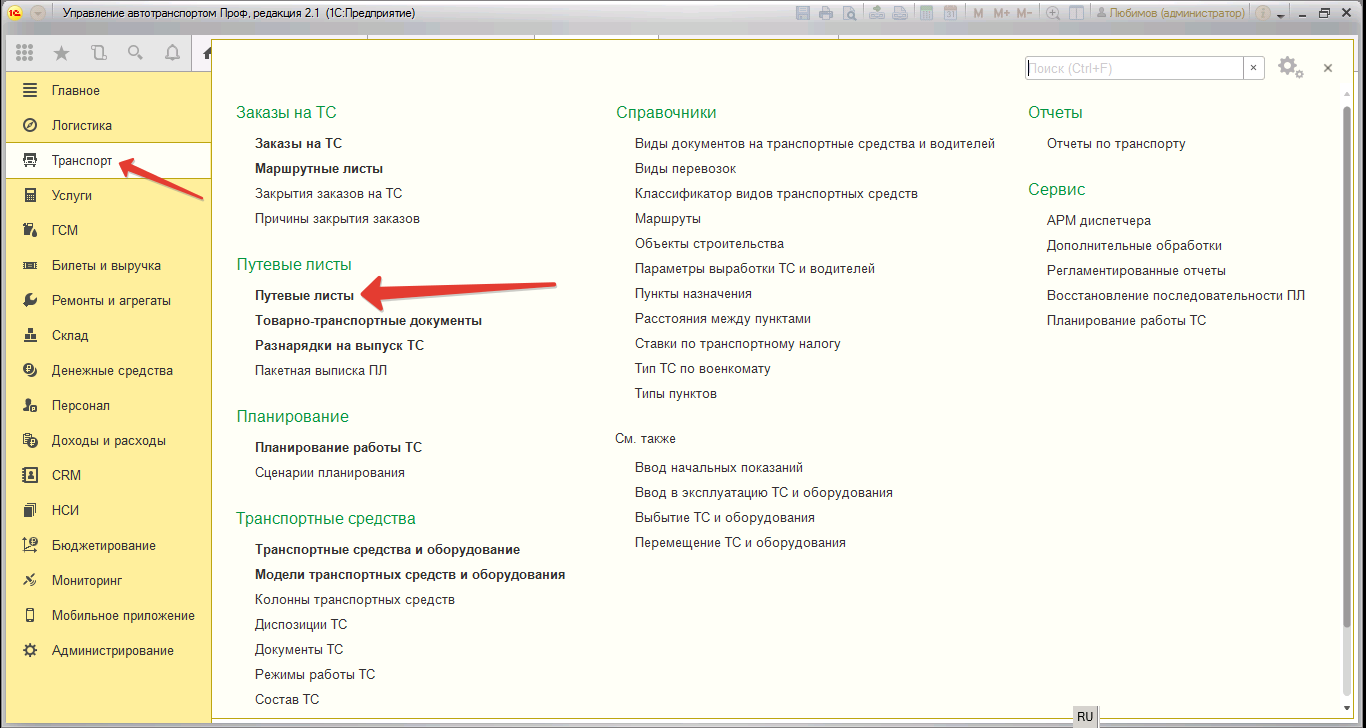
Рисунок 9 — Выбор «Путевые листы»
Далее выбрать «Создать», после этого откроется окно создания путевого листа.
Для формирования Путевого листа необходимо:
1. Выбрать ТС в разделе «Основное»;
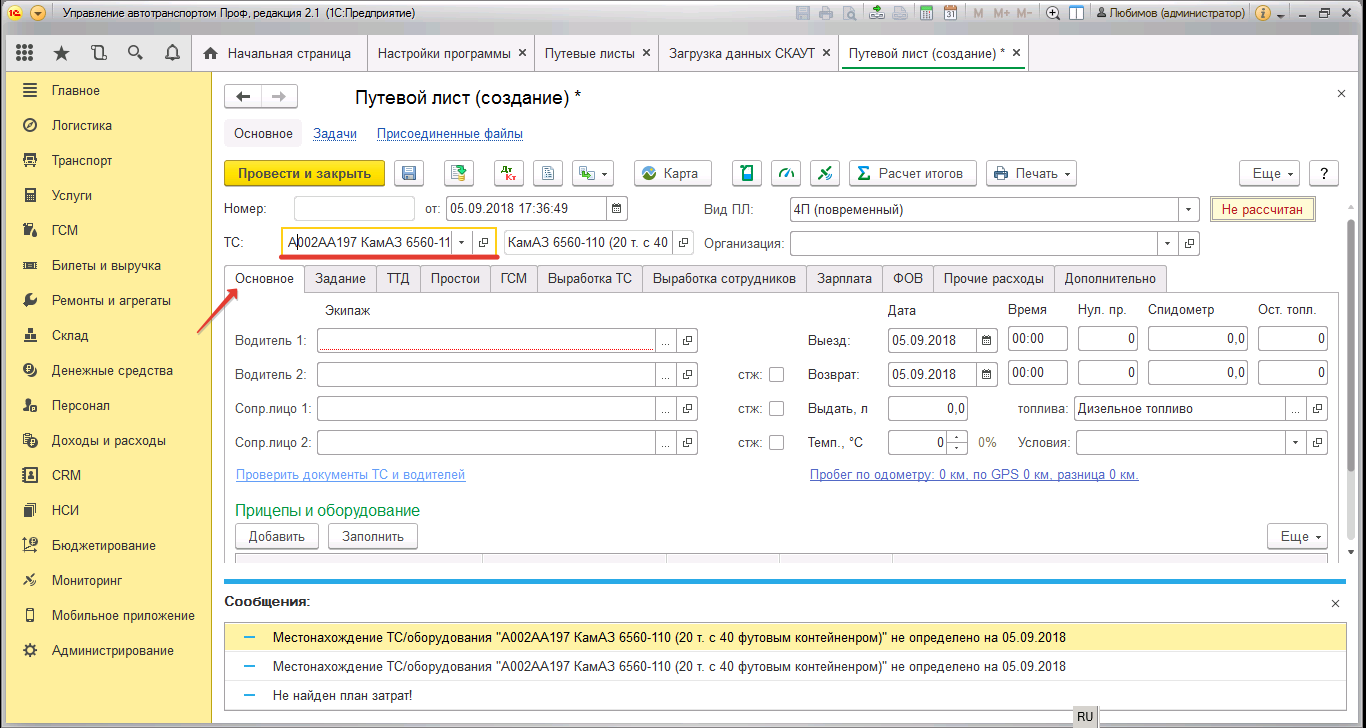
Рисунок 10 — Выбор ТС при формировании путевого листа
2. Во вкладке «ГСМ» в Расчёте фактического расхода ГСМ выбрать «по GPS»;
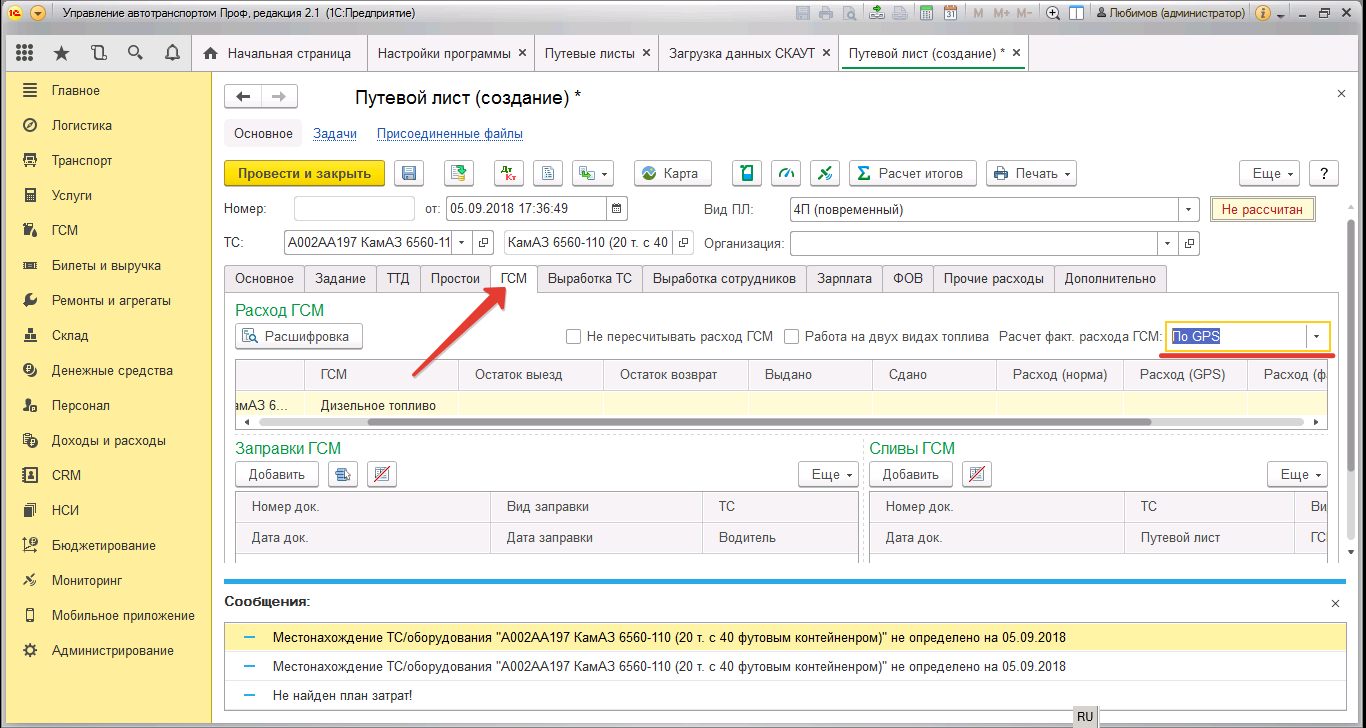
Рисунок 11 — Выбор GPS в качестве расчёта фактического расхода
3. Далее по кнопке «Заполнить пробег и расход по мониторингу» (F7) выполнится заполнение данными.
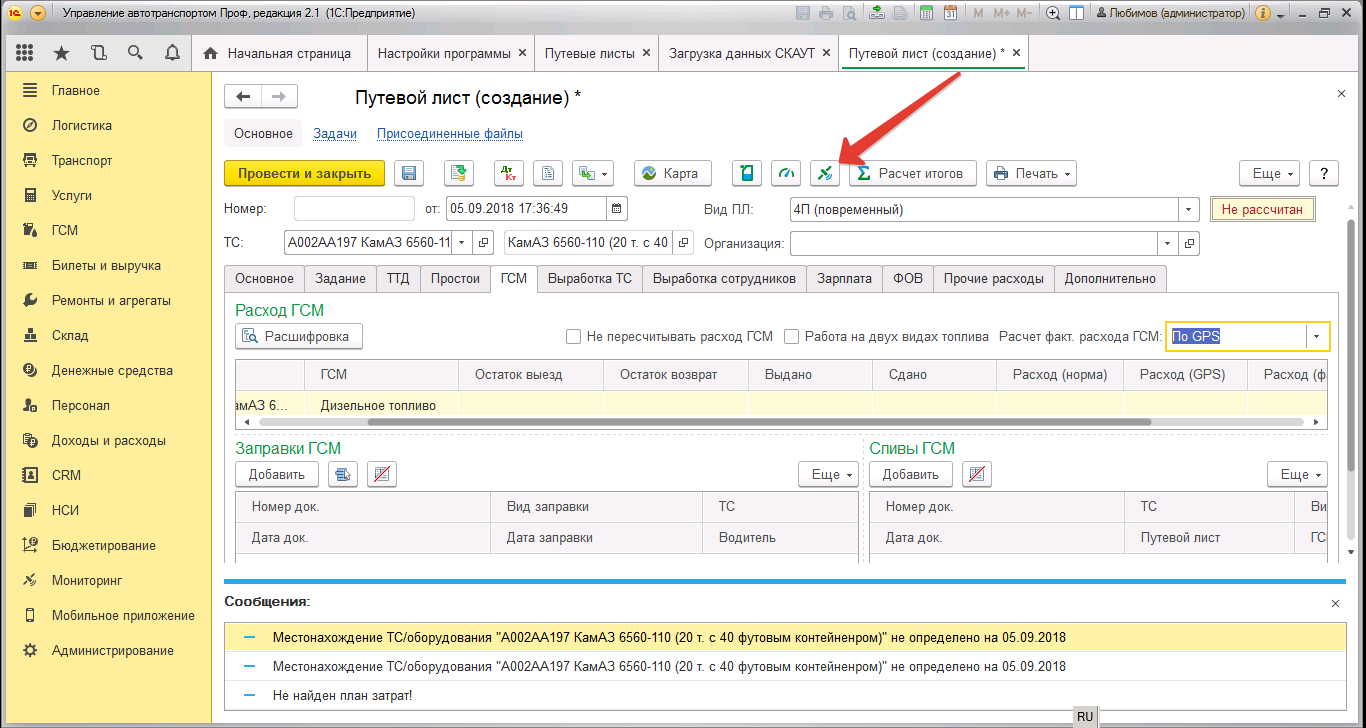
Рисунок 12 — Заполнение пробега и расхода по мониторингу
После этого во вкладке «ГСМ» в столбце Расход (GPS) выведется соответствующая информация.
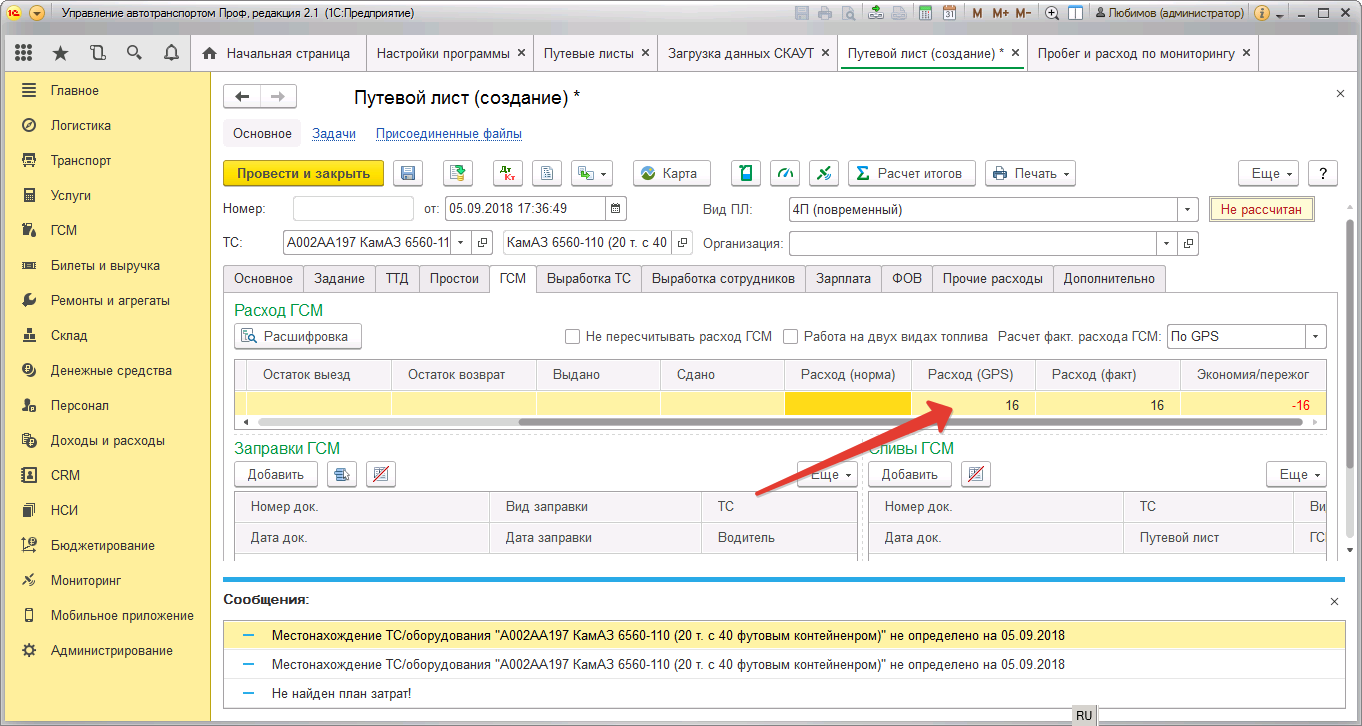
Рисунок 13 — Информация в ячейке
Во вкладке «Основное» появится строка с данными по GPS.
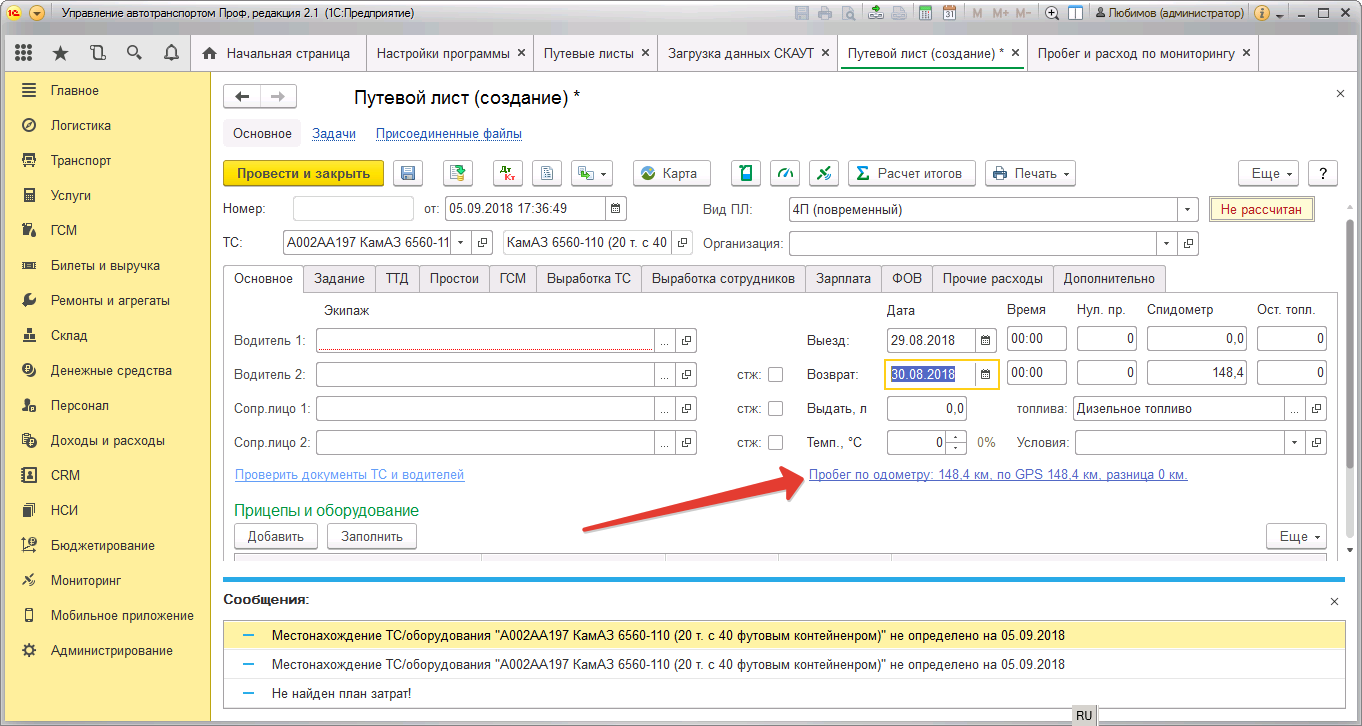
Рисунок 14 — Значения пробега
Таким образом, необходимые поля заполнились данными, поступившими из Системы СКАУТ. После этого путевой лист необходимо заполнить остальными данными в соответствии с требованиями компании.
После того, как все необходимые поля будут заполнены, можно формировать путевой лист. При печати путевого листа в показаниях одометра будет выводится пробег, который был получен от Системы мониторинга транспорта:
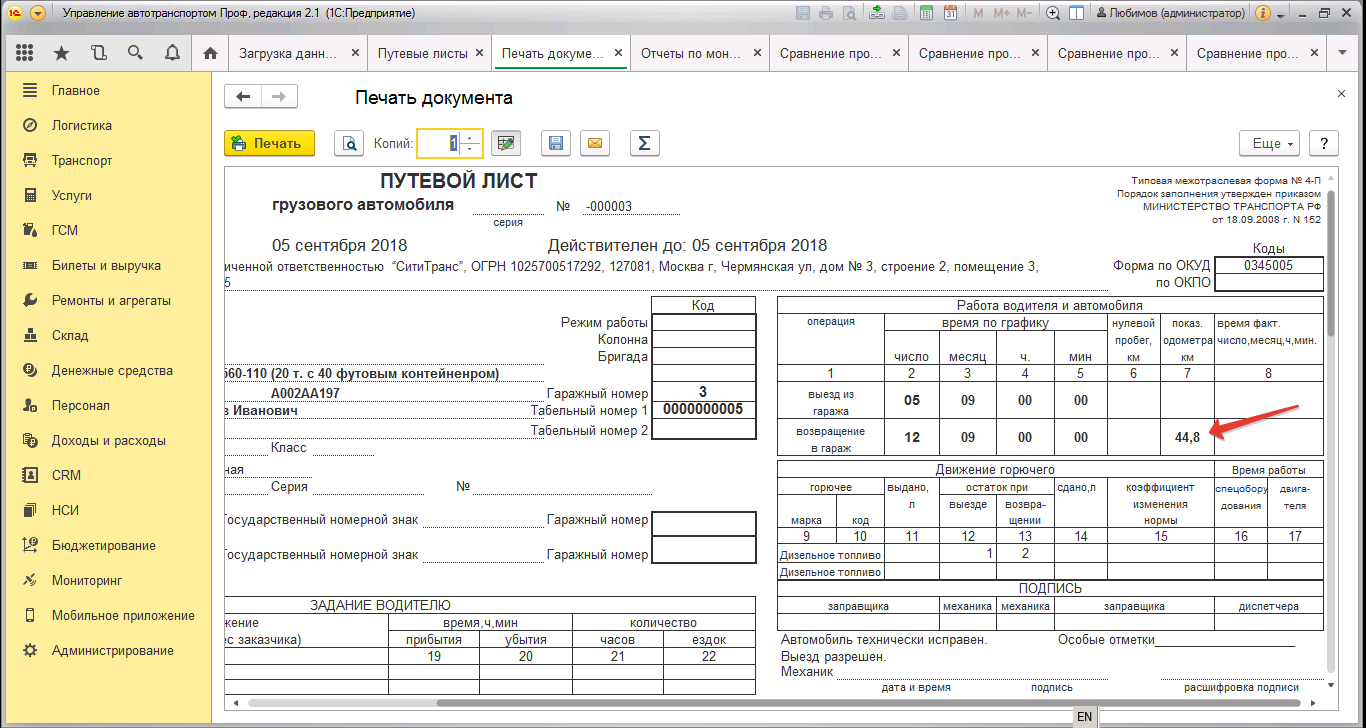
Рисунок 15 — Данные от системы в готовом путевом листе
В расходе горючего также будут выведены данные, поступившие от Системы мониторинга транспорта:
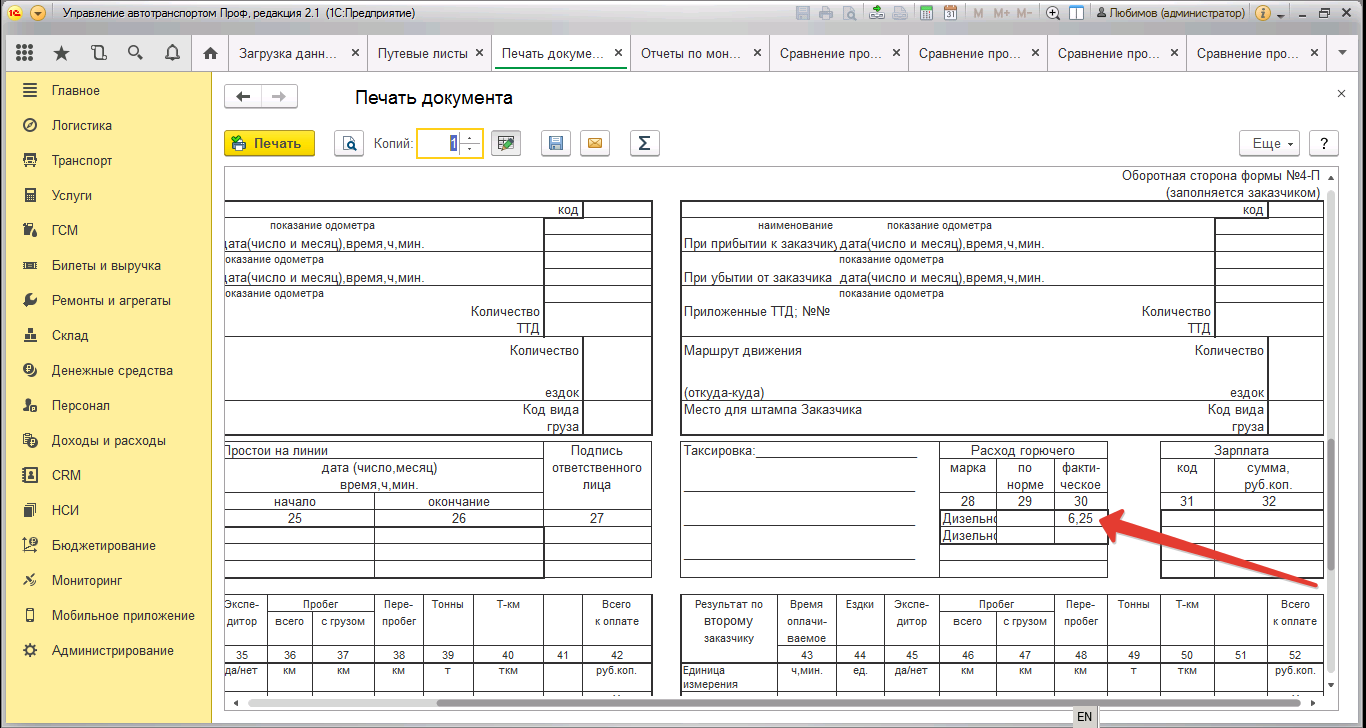
Рисунок 16 — Данные о расходе ГСМ в готовом путевом листе
Таким образом мы сформировали путевой лист по данным, поступившим из Системы мониторинга транспорта «СКАУТ».