Планировщик отчетов в СКАУТ-Студио
Планировщик отчетов используется для заказа автоматической рассылки отчетов на почту.
Важно!
Для использования Планировщика отчетов необходимо, чтобы были настроены шаблоны отчетов (создаются в модуле построения отчетов).
Для интересующего отчета настроить шаблон можно в мастере построения отчетов (Рисунок 1).
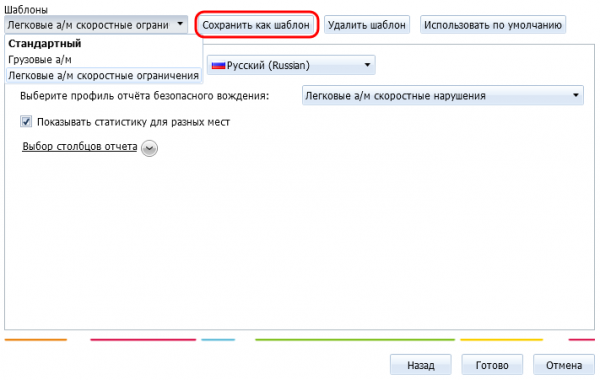
Рисунок 1 Главное меню программы СКАУТ-Студио
Создание запланированного задания
Открыть модель планирования заданий в основном меню программы (Рисунок 2) при помощи управляющего элемента "Запланированные отчёты" ( ).
).

Рисунок 2 - Основное меню программы
Нажать кнопку Добавить задание  .
.
Примечание: Если ранее были запланированы отчеты, их можно удалить, нажав на кнопку  .
.
В планировщике необходимо ввести название задания и выбрать транспортные средства, которые будут включены в отчет (Рисунок 3).
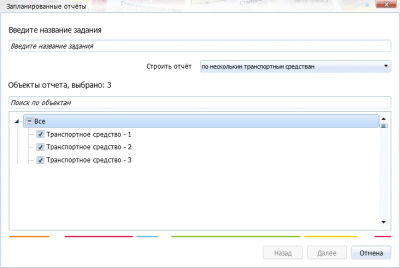
Рисунок 3 - Выбор транспортных средств и названия задания
Примечание: задания могут быть созданы как для конкретных водителей и транспортных средств, так и для групп водителей и групп транспортных средств (Рисунок 4).
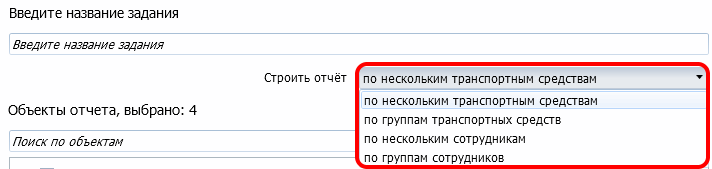
Рисунок 4 - Объекты отчёта
При изменении состава групп водителей или транспортных средств задание на построение отчёта автоматически изменится в соответствии с новым перечнем объектов анализа (Рисунок 5).
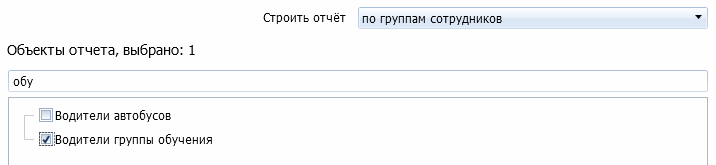
Рисунок 5 - Выбор группы сотрудников
Далее необходимо отметить отчеты (шаблоны), которые вам нужно выслать и периодичность отправки (Рисунок 6). В том случае, если шаблона не существует (для многих отчетов доступен шаблон По умолчанию), то отчет будет неактивен, и выбрать его будет невозможно. В частности, отчет о посещении геозон при первоначальном запуске не содержит информации о том, посещение каких геозон отслеживается. Для того, чтобы удалось добавить его в планировщик задач, следует сперва в Мастере построения отчетов построить этот отчет и сохранить шаблон (Рисунок 1).
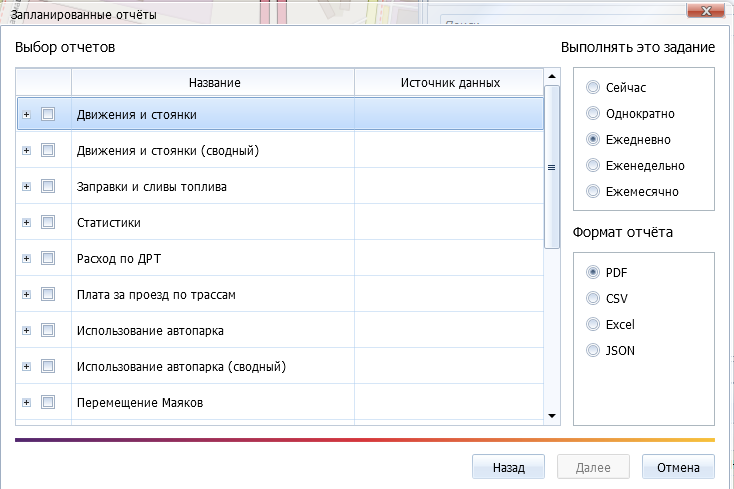
Рисунок 6 - Выбор шаблонов отчётов и периодичности отправки
Есть возможность выбрать в каком формате (PDF, CSV и Excel, JSON) и когда выполнять это задание. Доступны следующие варианты:
Сейчас - отчеты будут генерировать после завершения работы планировщика (Рисунок 7).

Рисунок 7 - Параметры задания с периодичностью "Сейчас"
Однократно - позволяет единожды построить отчет в режиме отложенного запуска (Рисунок 8). При этом требуется указать ожидаемое время запуска задания.
Примечание: редактирование даты запуска созданного задания не приведёт к его повторному запуску (однократное задание выполняется только один раз).
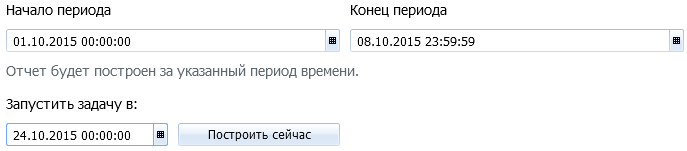
Рисунок 8 - Параметры задания с периодичностью "Однократно"
Ежедневно - позволяет построить отчет за предыдущие сутки. Необходимо указать, во сколько (в какое время) следует строить и отправлять отчет (Рисунок 9).
Примечание: данный тип периодичности также позволяет строить запланированные отчёты за ночные смены, поскольку позволяет указать временной интервал содержащий переход между сутками.
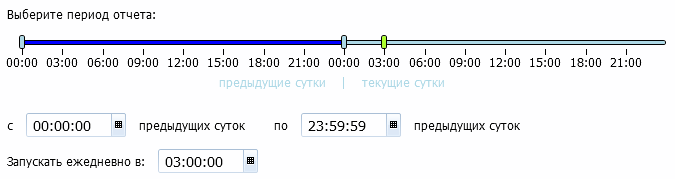
Рисунок 9 - Параметры задания с периодичностью "Ежедневно"
Еженедельно - позволяет построить отчет за предыдущую неделю. Необходимо указать диапазон дат данных для анализа, а также день, когда будет формироваться отчет (Рисунок 10).
Примечание: также существует возможность строить запланированные отчёты с учётом наложения диапазона анализа на границу перемены недель.

Рисунок 10 - Параметры задания с периодичностью "Еженедельно"
Ежемесячно - построит отчет за предыдущий месяц. В настройках необходимо указать число месяца и время, когда задача будет выполняться (Рисунок 11).

Рисунок 11 - Параметры задания с периодичностью "Ежемесячно"
При редактировании задания на построение запланированного отчёта из другого часового пояса дополнительно отображается информация о первоначально выбранном часовом поясе. В случае необходимости, часовой пояс можно сменить (Рисунок 12).

Рисунок 12 - Изменение часового пояса
Для заданий, требующих отправки почты, укажите адреса электронной почты получателей (Рисунок 13). Если требуется добавить получателей скрытой копии, также сделайте это на текущем шаге.
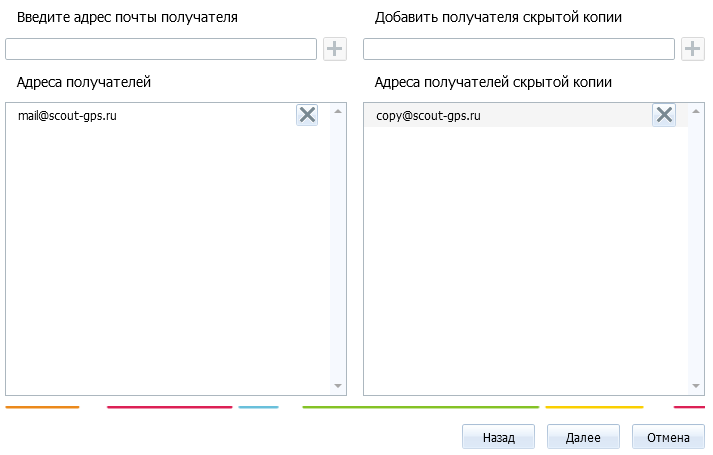
Рисунок 13 - Добавление получателей запланированных отчётов
Поле указания адресатов предоставляется возможность отредактировать текст сообщения, отправляемого вместе с запланированными отчётами (Рисунок 14). Для этого необходимо отключить опцию "Использовать стандартный текст письма" и внести требуемые изменения.
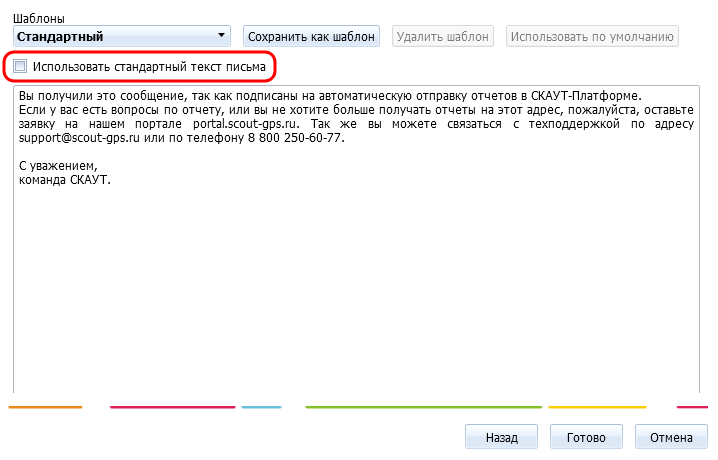
Рисунок 14 - Изменение сопроводительного письма
После нажатия на кнопку Готово задание будет добавлено в очередь заданий и станет обрабатываться на сервере. В любой момент времени можно изменить существующее задание, нажав на кнопку Править ( ) в планировщике отчетов.
) в планировщике отчетов.
В тот момент, когда на сервере наступит время указанное в настройках запланированного отчёта, он будет построен сервером СКАУТ-Платформы и отправлен на указанные адреса электронной почты. Рассылка будет произведена вне зависимости от того, включена ли программа СКАУТ-Студио на рабочем месте диспетчера или выключена.
Кнопка ( ) выводит для текущего пользователя (под которым ставилось задание) отчет в текущий момент за указанный период в интерфейсе СКАУТ-Студио без отправки его на почту.
) выводит для текущего пользователя (под которым ставилось задание) отчет в текущий момент за указанный период в интерфейсе СКАУТ-Студио без отправки его на почту.
Также существует возможность клонировать существующее задание на построение запланированного отчёта. Для этого необходимо активировать управляющий элемент "Клонировать" в блоке задания (Рисунок 15).

Рисунок 15 - Управляющий элемент "Клонировать"
Для клонированного задания можно последовательно изменить все параметры задания, например, состав объектов анализа (Рисунок 16).
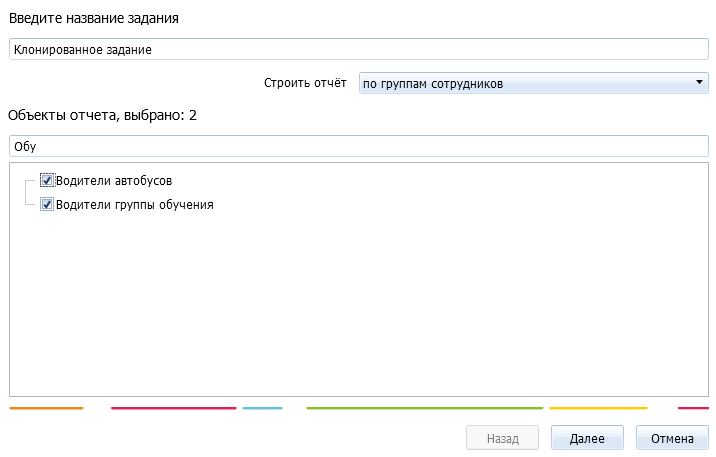
Рисунок 16 - Изменение параметров клонированного задания
Номер материала: 2219
Отправлено: Tue, Sep 25, 2018
Последнее обновление: Tue, Jan 14, 2025
Отправлено: Анисимов Максим Михайлович [m.anisimov@scout-gps.ru]
Online URL: https://kb.scout-gps.ru/article/Планировщик-отчетов-в-СКАУТ-Студио-2219.html