Треки и модуль управления треками в СКАУТ-Студио
Трек – графическое отображение пути на карте, который преодолел объект с установленным модулем мониторинга за определенный период. Треки позволяют посмотреть как, где, когда и с какой скоростью передвигался объект.
Построение трека начинается с выбора объекта. Для этого необходимо в текущих данных найти необходимый объект вручную или воспользоваться поиском.
Далее, необходимо выделить объект нажатием на него левой кнопкой мыши. В текущих данных, есть предустановленные периоды построения трека - Сегодня, Вчера, День (необходимо выбрать в списке), Текущая неделя (с понедельника), Текущий месяц (с первого числа), Выбрать (задается конкретный период (не рекомендуется выбирать более 31-го дня). Для этого достаточно нажать правой кнопкой по объекту и в контекстном меню выбрать Построить трек за текущие сутки.
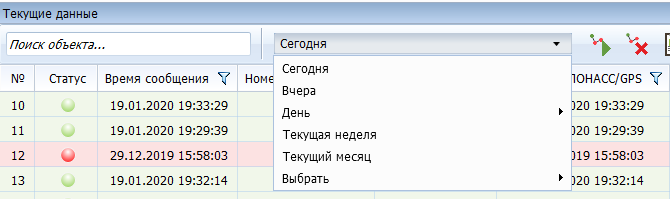
Рисунок 1 - Построение трека (выбор периода)
Наиболее часто встречающаяся задача – построение трека за произвольный период. Для этого так же необходимо выбрать транспортное средство. После того, как оно выбрано, необходимо нажать комбинацию клавиш Ctrl+Shif+F и предустановленные периоды сменятся на удобный выбор произвольного периода.
![]()
Рисунок 2 - Инструмент построения трека за произвольный период
После этого откроется окно модуля построения трека, а на карте появится сам трек.
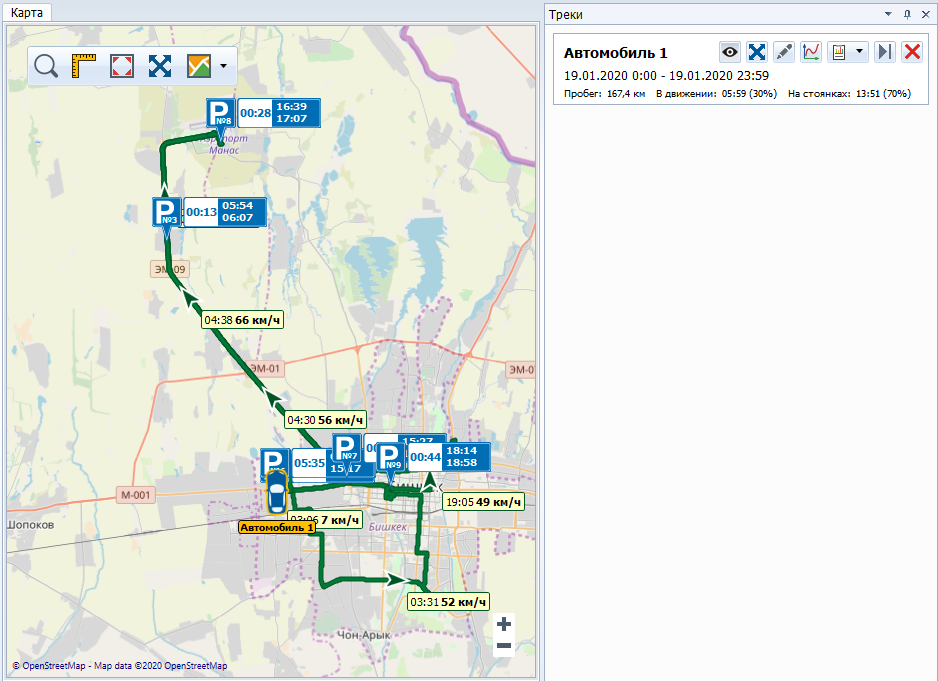
Рисунок 3 - Трек на карте
Меню модуля управления треками предоставляет информацию о пробеге и времени, проведенном транспортным средством в движении и на стоянках.

Рисунок 4 - Трек в модуле "Треки"
Кроме того, там располагаются кнопки настроек отображения трека и дополнительные инструменты.
![]() Показать/скрыть трек – показывает или скрывает на карте трек
Показать/скрыть трек – показывает или скрывает на карте трек
![]() Центрировать. При этом масштаб карты изменяется так, чтобы трек отображался полностью
Центрировать. При этом масштаб карты изменяется так, чтобы трек отображался полностью
![]() Показать редактор. Открывает дополнительные настройки.
Показать редактор. Открывает дополнительные настройки.
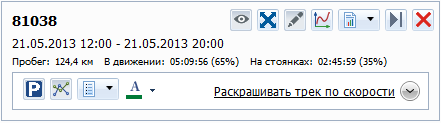
Рисунок 5 - Трек с настройками
![]() Показать графики – позволяет отобразить информацию о физических параметрах терминала (Скорость по HPS, Высота, Курс, Количество спутников и т.д.), а также состоянии физических и логических датчиков в графической форме.
Показать графики – позволяет отобразить информацию о физических параметрах терминала (Скорость по HPS, Высота, Курс, Количество спутников и т.д.), а также состоянии физических и логических датчиков в графической форме.
В случае, если несколько показаний от датчика были получены с одинаковой меткой времени, то в поле значения появится сразу два: Max - максимальное, Min- минимальное.
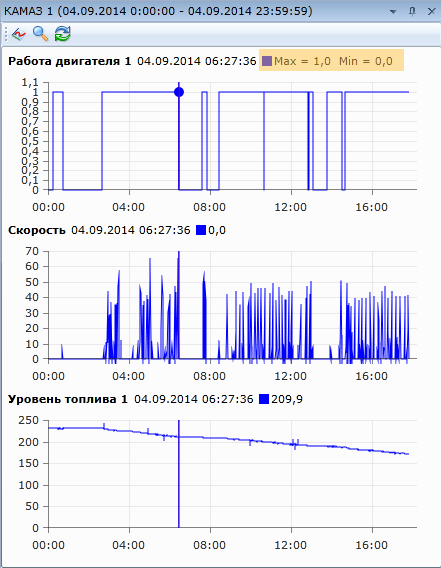
Рисунок 6 - Отображение графиков
Для изменения масштаба можно использовать 2 способа:
а) Ctrl+колесико мышки
б) Перетаскивание границ ползунка прокрутки в нижней части графиков.
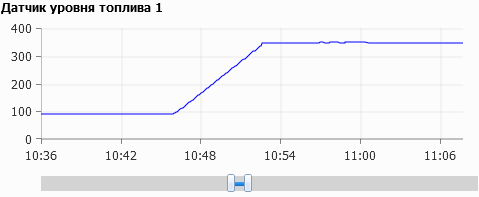
Рисунок 7 - Инструмент масштабирования графиков
При нажатии на кнопку ![]() появляется дополнительное окно, где можно выбирать те параметры, которые будут отображаться на графиках.
появляется дополнительное окно, где можно выбирать те параметры, которые будут отображаться на графиках.
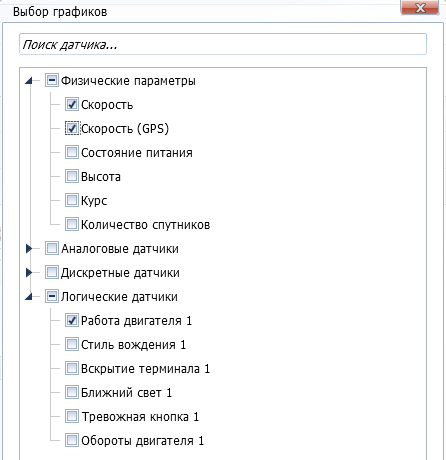
Рисунок 8 - Выбор параметров для отображения
![]() Построение отчета. Этот инструмент позволит быстро перейти от построения трека к построению отчета по выбранному транспортному средству за выбранный промежуток времени (аналогичный периоду построенного трека).
Построение отчета. Этот инструмент позволит быстро перейти от построения трека к построению отчета по выбранному транспортному средству за выбранный промежуток времени (аналогичный периоду построенного трека).
![]() Показать плеер. Инструмент служит для запуска проигрывателя трека.
Показать плеер. Инструмент служит для запуска проигрывателя трека.
![]()
Рисунок 9 - Проигрыватель трека
На ней находятся следующие управляющие кнопки:
![]() запуск проигрывателя трека,
запуск проигрывателя трека,
![]() остановить проигрывание трека
остановить проигрывание трека
![]() проигрывать или не проигрывать стоянки,
проигрывать или не проигрывать стоянки,
![]() выбор скорости проигрывания ставится вручную, либо стрелками вниз/вверх.
выбор скорости проигрывания ставится вручную, либо стрелками вниз/вверх.
![]() Удалить трек – удаляет трек из модуля "Треки"
Удалить трек – удаляет трек из модуля "Треки"
При нажатии на кнопку "Показать редактор" - появляется форма настроек трека.
![]()
Рисунок 10 - Настройка трека
Элементы управления, расположенные на ней, помогают настроить внешний вид трека на карте.
![]() Отображать информацию о стоянках на карте.
Отображать информацию о стоянках на карте.
![]() Показать или скрыть линию трека.
Показать или скрыть линию трека.
 Выпадающий список позволяет выбрать, какие именно данные отображать на треке: дату, часы и минуты, секунды, скорость.
Выпадающий список позволяет выбрать, какие именно данные отображать на треке: дату, часы и минуты, секунды, скорость.
 Определяет цвет линии трека, отображаемого на карте.
Определяет цвет линии трека, отображаемого на карте.
Если нажать кнопку Раскрашивать трек по скорости, то редактор трека приобретет следующий вид:
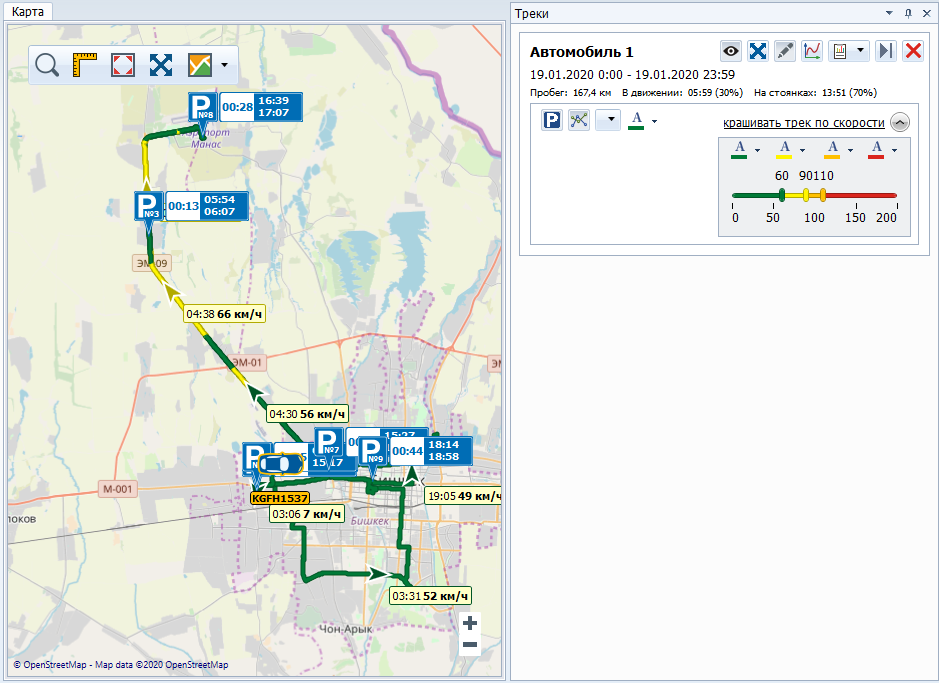
Рисунок 11 - Раскрашивание трека по скорости
Элемент управления выбора цвета позволяет настроить цвет для диапазона скоростей, который задается с помощью цветной полоски.
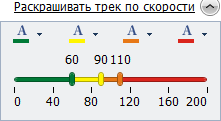
Рисунок 12 - Пример настроек раскрашивания трека по скорости
Одновременно на карте может быть построено несколько треков, которые при этом будут отображаться в меню модуля "Треки".
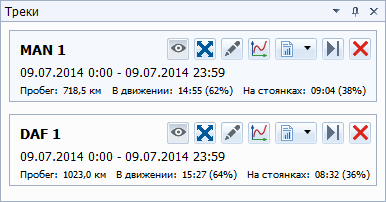
СКАУТ-Студио позволяет создавать снимки карты с построенным маршрутом и сохранять их в графическом формате BMP, либо в формате JPEG. Для сохранения снимка в файл нужно нажать на кнопку панели инструментов карты Сохранить изображение карты ![]() . Далее нужно указать имя файла и путь, куда будет сохранен снимок изображения карты.
. Далее нужно указать имя файла и путь, куда будет сохранен снимок изображения карты.
Обращаем ваше внимание, что в СКАУТ-СильверСтудио опция сохранения снимка карты недоступна.
На треке также серым пунктиром может отображаться разрыв. Зеленым пунктиром - дистанция между местом стоянки и началом движения (в таких местах возможно передвижение со скоростью меньше пороговой).
Номер материала: 230
Отправлено: Fri, Aug 17, 2018
Последнее обновление: Sun, Jan 19, 2020
Отправлено: Анисимов Максим Михайлович [m.anisimov@scout-gps.ru]
Online URL: https://kb.scout-gps.ru/article/Треки-и-модуль-управления-треками-в-СКАУТ-Студио-230.html