SCOUT Online: Authorization
The authorization window contains the following elements (Figure 1):
- login input field;
- password field;
- Log in button;
- Remember me option;
- link to recover a password.
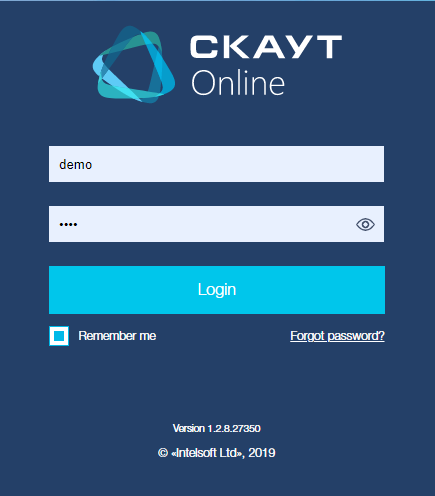
Figure 1- SCOUT Online login window
To enter the system, you must use the administrative or dispatcher account on the SCOUT Platform server. Validation of the entered data is carried out after activation of the Log in button. If the used account is missing on the server or the password is incorrect, the corresponding message will be displayed (Figure 2).
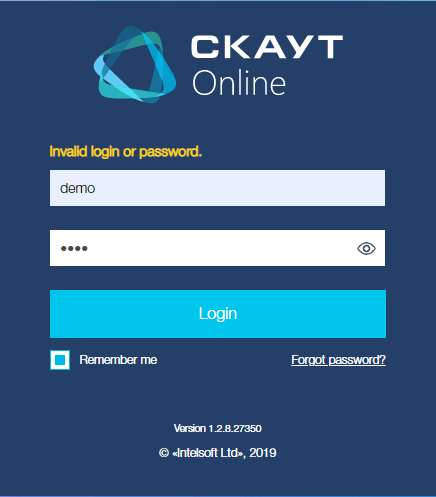
Figure 2- Reporting an invalid password or login
Remember me option enables you not to repeat the authorization procedure after closing the tab from SCOUT Online or switching to another resource. Re-entering the login and password will be required after the user is forced to log out of the system - Logout button.
When you click the link Forgot your password, a window for entering the mailing address appears. Enter your email to receive a confirmation code for resetting the password (Figure 3).
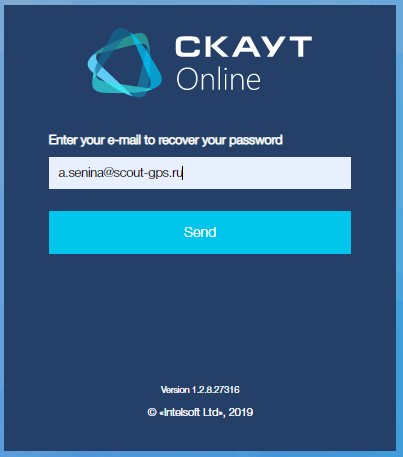
Figure 3- Field for entering the email address for password recovery
You will receive an email with password change instructions (Figure 4).
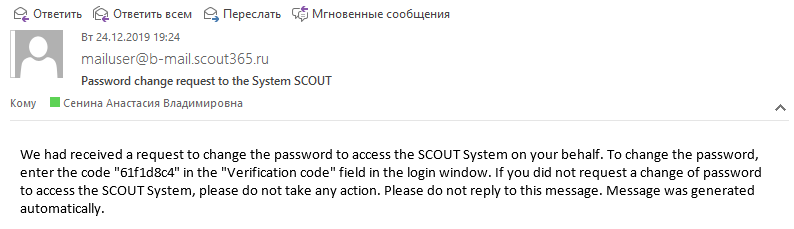
Figure 4 - Email with password reset instructions
After sending the code to the specified address, you will see a window in which you need to enter a new password and received confirmation code. (Figure 5).
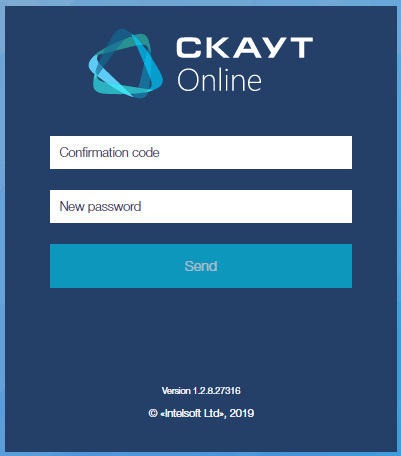
Figure 5 - Enter a new password
Article Number: 3295
Author: Mon, Dec 23, 2019
Last Updated: Mon, Dec 30, 2019
Author: Анисимов Максим Михайлович [m.anisimov@scout-gps.ru]
Online URL: https://kb.scout-gps.ru/article/scout-online-authorization-3295.html