Дашборд "Диагностика автопарка"
Демо версия дашборда
У данного партнерского дашборда существует открытая демо версия, доступная без авторизации по этой ссылке.
Регламент обновления дашборда
Старт обновления происходит по расписанию ежедневно в 06:00 по Москве. Обновление происходит не моментально, сервису требуется время на загрузку данных, обычно это занимает не более часа. Объекты без лицензий в дашборде не отображаются.
Перечень неисправностей
Расчет неисправностей производится по каждому объекту на основании ежедневных статистик (посуточно) за последние 30 календарных дней. Полностью исправные объекты в панелях связанных с неисправностью не отображаются.
|
№ |
Неисправность |
|
1 |
Задержка времени подключения |
|
2 |
Задержка времени GPS/ГЛОНАСС |
|
3 |
Задержка времени сообщения |
|
4 |
Разрывы по навигации |
|
5 |
Зажигание, нет данных |
|
6 |
Зажигание, зависания |
|
7 |
Топливо, нет данных |
|
8 |
Топливо, аномальный расход |
|
9 |
Топливо, аномальное количество событий |
|
10 |
Топливо, нет калибровки |
Фильтрация неисправностей
Пользователь имеет возможность исключать объект из выборки, если отслеживание такого типа неисправности не актуально для данного объекта, например если она была устранена на сервисном выезде. Это можно сделать через СКАУТ-Студио, заполнив поле Регистрация в карточке объекта. Оно должно заполняться по маске #,#,..,# где n - идентификатор неисправности (№) из таблице выше, значения должны быть разделены через запятую. Пример заполнения: 1, 2, 10. Это значит, что неисправности "Задержка времени подключения", "Задержка времени GPS/ГЛОНАСС" и "Топливо, нет калибровки" по такому объекту в дашборде отображаться не будут.
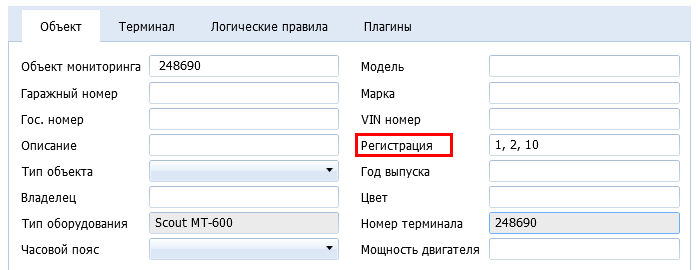
Определение неисправности оборудования
- Задержка времени подключения — показатель показывает в каком статусе находится объект: онлайн/оффлайн. Если количество дней между временем обновления дашборда и временем подключения более установленного значения, то считаем что устройство находится в оффлайне. Количество дней можно изменять в диапазоне от 1 до 20, по умолчанию установлено 1. Для того чтобы изменить значение необходимо открыть подсказку (иконка с вопросительным знаком) на соответствующих панелях:
● на странице «Диагностика», панель называется «Активность устройств, шт»;
● на странице «Детализация по объектам» панель называется «Задержка времени подключения».
2. Задержка времени GPS/ГЛОНАСС — показатель показывает на какое количество дней время по навигации отстает от фактического времени сообщения (телеметрии) устройства. Рассчитывается как разница между временем GPS/ГЛОНАСС и временем сообщения. Если получившийся результат более установленного значения, то считаем объект неисправным. Количество дней можно изменять в диапазоне от 1 до 20, по умолчанию установлено 5. Для того чтобы изменить значение необходимо открыть подсказку на панели «Датчик GPS/ГЛОНАСС».
3. Задержка времени сообщения — показатель показывает на какое количество дней время сообщения (телеметрии) отстает от фактического времени подключения устройства к серверу. Рассчитывается как разница между временем сообщения и временем подключения. Если получившийся результат более установленного значения, то считаем объект неисправным. Количество дней можно изменять в диапазоне от 1 до 20, по умолчанию установлено 5. Для того чтобы изменить пороговые значение необходимо открыть подсказку на панели «Датчик GPS/ГЛОНАСС».
4. Разрывы по навигации — рассчитываем завязываясь сразу на нескольких параметрах, объект считается неисправным если удовлетворяется хотя бы одно из следующих условий:
● общий пробег более установленного значения (количество км можно изменять в диапазоне от 500 до 2000, по умолчанию установлено 2000);
● максимальная скорость более установленного значения (количество км/ч можно изменять в диапазоне от 80 до 160, по умолчанию установлено 160);
● пробег в разрыве более установленного значения (количество км можно изменять в диапазоне от 1 до 20, по умолчанию установлено 5);
● расход в разрыве более установленного значения (количество литров можно изменять в диапазоне от 1 до 20, по умолчанию установлено 5).
5. Зажигание, нет данных — рассчитываем только для тех объектов, которые находились в работе. Для того, чтобы определить факт работы мы смотрим на наличие пробега или расхода топлива. Если пробег или расход топлива выше установленного значения, а значение моточасов равно нулю, то считаем объект неисправным. Для того, чтобы изменить пороговые значения необходимо открыть подсказку на панели «Датчик работы двигателя».
○ количество км можно изменять в диапазоне от 5 до 20, по умолчанию установлено 5;
○ количество литров можно изменять в диапазоне от 5 до 100, по умолчанию установлено 5.
6. Зажигание, зависания — независимо от значения остальных показателей и факта работы оборудования, объект считается неисправным если значение моточасов равно 24 часам.
7. Топливо, нет данных — рассчитываем по каждому физическому датчику (физический датчик связывается с логическим, а логический связывается с объектом) уровня топлива и только для тех объектов, которые находились в работе. Для того, чтобы определить факт работы мы смотрим на наличие пробега или моточасов. Если пробег или моточасы выше установленного значения, а значение расхода топлива по любому из датчиков уровня топлива равно нулю, то считаем объект неисправным. Для того, чтобы изменить пороговые значения, необходимо открыть подсказку на панели «Датчик работы двигателя».
○ количество км можно изменять в диапазоне от 5 до 20, по умолчанию установлено 5;
○ количество минут можно изменять в диапазоне от 30 до 180, по умолчанию установлено 60 (то есть 1 час работы двигателя).
8. Топливо, аномальный расход топлива — рассчитываем на основании норм расхода топлива, которые занесены в СКАУТ-Студио в карточке объекта. Сравниваем фактический расход с нормативным. Если нормы не внесены, а тип объекта не указан, то данный показатель рассчитываться не будет.
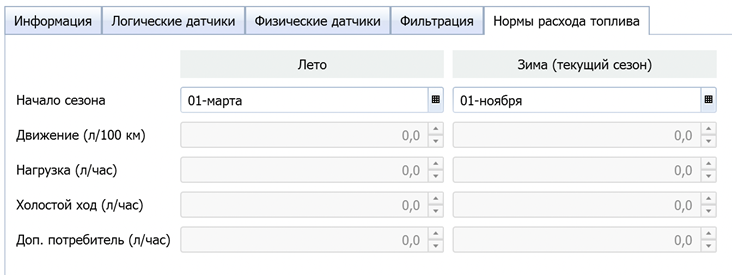
В зависимости от выбранного типа техники, мы сравниваем фактический расход либо на 100 км, либо на 1 моточас:
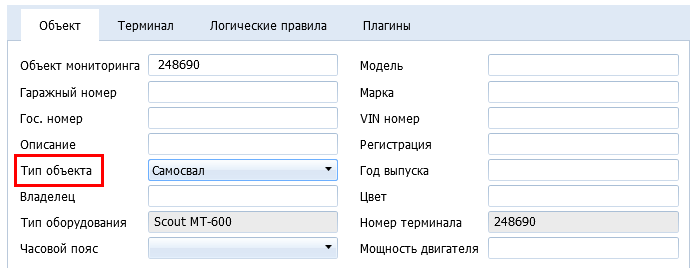
|
Тип техники |
Норматив |
|
Автокран |
Нагрузка (л/час) |
|
Бульдозер |
Нагрузка (л/час) |
|
Вертолет |
Нагрузка (л/час) |
|
Дорожная техника |
Нагрузка (л/час) |
|
Погрузчик |
Нагрузка (л/час) |
|
Самолет |
Нагрузка (л/час) |
|
Экскаватор |
Нагрузка (л/час) |
|
Автовоз |
Движение (л/100 км) |
|
Бортовой грузовой |
Движение (л/100 км) |
|
Доставка |
Движение (л/100 км) |
|
Коммерческий |
Движение (л/100 км) |
|
Легковой автомобиль |
Движение (л/100 км) |
|
Лесовоз |
Движение (л/100 км) |
|
Медицинский |
Движение (л/100 км) |
|
Пассажирский |
Движение (л/100 км) |
|
Пожарная |
Движение (л/100 км) |
|
Самосвал |
Движение (л/100 км) |
|
Седельный тягач |
Движение (л/100 км) |
|
Технический |
Движение (л/100 км) |
|
Топливозаправщик |
Движение (л/100 км) |
|
Человек |
Движение (л/100 км) |
Если фактический расход больше или меньше нормативного на установленное значение, то считаем это неисправностью, либо некорректным занесением норматива. Если норматив не занесен, то объект исключается из расчета. Количество дней можно изменять в диапазоне от 20 до 100, по умолчанию установлено 65. Для того, чтобы изменить значение, необходимо открыть подсказку на панели «Датчик уровня топлива».
9. Топливо, аномальное количество событий — рассчитываем, если за один час работы объекта произошло более 4 топливных события (заправки и сливы) и тип объекта не Топливозаправщик.
10. Топливо, нет калибровки — рассчитываем, если по любому из физических датчиков не заполнена калибровочная таблица (она отсутствует или заполнена как -65535:-65535, 65535:65535).
Фильтры и аналитические разрезы
|
№ |
Фильтр, аналитические разрезы |
Диагностика |
Детализация по объектам |
Комментарии |
|
1 |
Период |
+ |
+ |
●Текущий день ●Последние 7 дней ●Последние 14 дней ●Последние 30 дней |
|
2 |
Партнер |
+ |
+ |
Партнер из дерева объектов в СКАУТ-Менеджере |
|
3 |
Клиент |
+ |
+ |
Клиент из дерева объектов в СКАУТ-Менеджере |
|
4 |
Подразделение |
+ |
+ |
Подразделение из дерева объектов в СКАУТ-Менеджере |
|
5 |
Тип объекта |
- |
+ |
Тип из карточки объекта в СКАУТ-Менеджере |
|
6 |
Марка |
- |
+ |
Марка из карточки объекта в СКАУТ-Менеджере |
|
7 |
Модель |
- |
+ |
Модель из карточки объекта в СКАУТ-Менеджере |
|
8 |
Протокол |
- |
+ |
Протокол из карточки терминала в СКАУТ-Менеджере |
|
10 |
Объект мониторинга |
- |
+ |
Наименование из карточки объекта в СКАУТ-Менеджере |
|
11 |
Неисправность |
+ |
+ |
см. выше лист Перечень неисправностей |
|
12 |
Периоды задержки данных |
+ |
+ |
●более 30 ●16 - 30 ●8 - 15 ●1 - 7 |
Внешний вид
Дашборд представляет из себя две страницы: «Диагностика» и «Детализация по объектам».
В левом верхнем углу на обоих страницах отображаются наименование отчета, а в правом - дата и время обновления. Ниже расположена панель фильтров — описание см. выше в разделе Фильтры, аналитические разрезы. Справа от фильтров находится иконка с книжкой и лампой, при нажатии на нее произойдет переадресация на эту статью в Базе Знаний.
Страница «Диагностика» — открывается по умолчанию, содержит агрегированную информацию по компаниям и типам неисправностей оборудования:
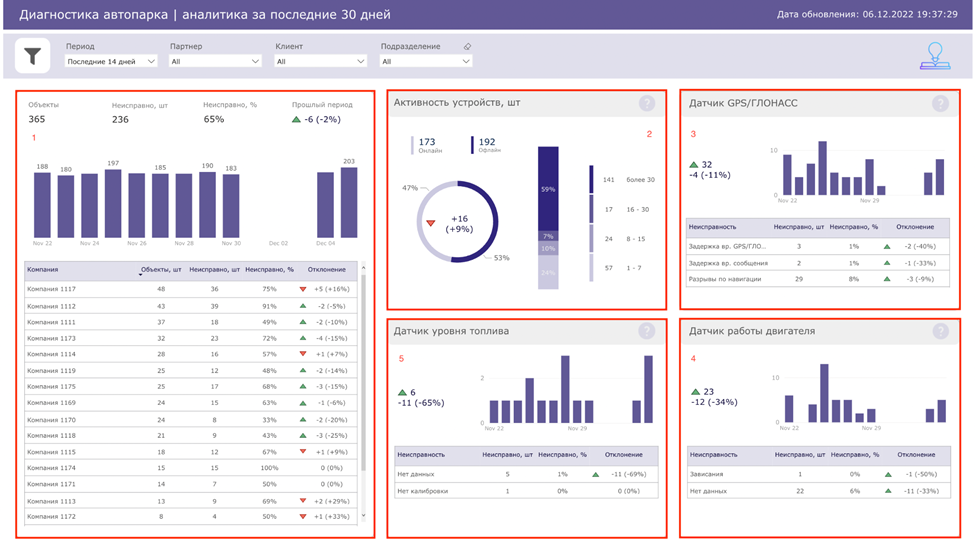
1. Сводная информация по всему автопарку:
- Объекты, шт — количество объектов в доступе, с привязанными лицензиями;
- Неисправно, шт — количество объектов с неисправностями, если по объекту зафиксировано несколько неисправностей или неисправность зафиксирована в течение нескольких дней, то такой объект считается только один раз;
- Неисправно, % — [Неисправно, шт] / [Объекты, шт];
- Прошлый период — сравниваем показатель [Неисправно, шт] в заданном периоде с предыдущим (выбор периода происходит по одноименному фильтру Период на панели фильтров). Показатель отображается по маске: [индикатор] абсолютное значение (относительное значение). Индикатор раскрашиваем по принципу: если за текущий период количество неисправных объектов уменьшилось, то показываем стрелку вверх зеленого цвета, если увеличилось то стрелка вниз красного цвета.
- Гистограмма с динамикой — показываем динамику по показателю [Неисправно, шт]
- Детализация:
- Компания — показываем всегда последний уровень в иерархии объектов, по принципу Клиент -> Партнер -> Партнер;
- Объекты, шт — см. показатель [Объекты, шт] в KPI;
- Неисправно, шт — см. показатель [Неисправно, шт] в KPI;
- Неисправно, % — см. показатель [Неисправно, %] в KPI;
- Отклонение — см. показатель [Прошлый период] в KPI.
2. Активность устройств, шт:
- KPI — количество объектов, которые находятся в онлайн/оффлайн на момент обновления, см. показатель Задержка времени подключения;
- Круговая диаграмма — соотношение количества объектов в онлайн/оффлайн к общему количеству на момент обновления. В центре диаграммы отображаем сравнение количества объектов со статусом оффлайн на момент обновления и N дней назад. Количество дней меняется в зависимости от выбранного значения в фильтре Период;
- Вертикальная столбчатая диаграмма с наложением — показываем соотношение количества объектов по периодам задержки, время задержки рассчитывается, как разница между временем обновления дашборда и временем подключения. Если объект подключался менее чем один день назад, то такой объект в выборку не попадает. Правее находится легенда и информация по абсолютному значению объектов в каждом периоде.
3. Датчик GPS/ГЛОНАСС — логика аналогичная панели со сводной информацией, за исключением того, что все расчеты проводятся только для определенного типа неисправностей:
- Задержка времени GPS/ГЛОНАСС;
- Задержка времени по навигации;
- Разрывы по навигации.
4. Датчик работы двигателя — логика аналогичная панели со сводной информацией, за исключением того, что все расчеты проводятся только для определенного типа неисправностей:
- Зависания;
- Нет данных.
5. Датчик уровня топлива — логика аналогичная панели со сводной информацией, за исключением того, что все расчеты проводятся только для определенного типа неисправностей:
- Нет данных;
- Аномальный расход топлива;
- Аномальное количество событий;
- Нет калибровки.
Страница «Детализация по объектам» — позволяет провалиться в интересующую компанию и проанализировать неисправности в разрезе каждого объекта:
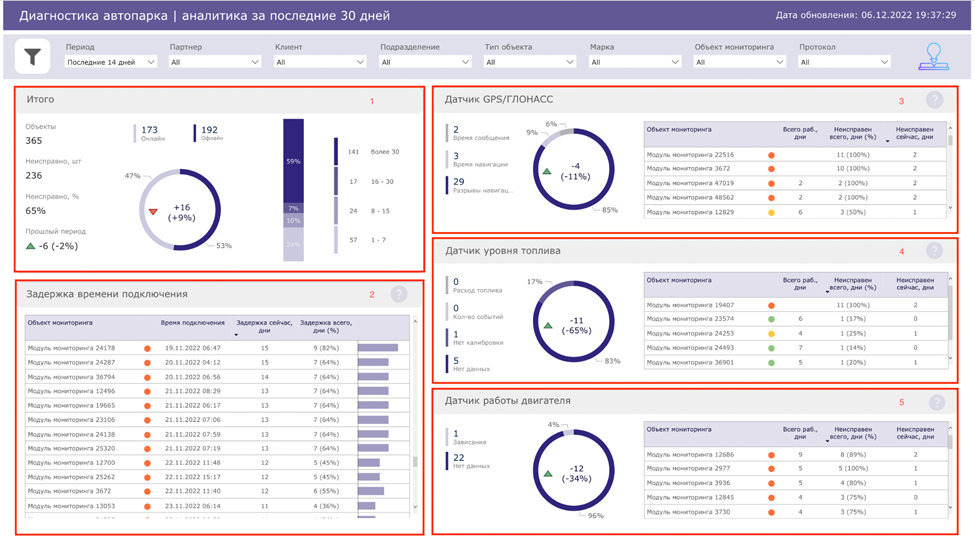
1. Итого — панель KPI со сводной информацией по автопарку и активностью устройств, рассчитывается по аналогии со страницей «Диагностика».
2. Задержка времени подключения:
- Объект мониторинга — показываем по маске Наименование объекта мониторинга (Идентификатор терминала);
- Индикатор — если объект имеет статус оффлайн, то красим индикатор в красный цвет, если онлайн то в зеленый. Индикаторы раскрашиваются динамически при изменении установленного значения по показателю задержка подключения;
- Время подключения — забираем из СКАУТ-Менеджера/Студии;
- Задержка сейчас, дни — разница между временем обновления дашборда и временем подключения устройства на момент обновления дашборда, округляем до целого в меньшую сторону;
- Задержка всего, дни (%) — количество дней, когда объект был в оффлайне за весь период, относительное значение рассчитывается от общего количества дней анализа.
3. Датчик GPS/ГЛОНАСС:
- Объект мониторинга — показываем по маске Наименование объекта мониторинга (Идентификатор терминала);
- Индикатор
- Если объект был неисправен от 100% до 75% времени, то красим в красный
- Если объект был неисправен от 25% до 75% времени, то красим в желтый
- Если объект был неисправен от 0% до 25% времени, то красим в зеленый
- Всего раб., дни — количество дней, когда объект находился в работе. Факт работы объекта определяется по вхождению в условие по одному из трех параметров:
- наличие общего пробега
- наличие расхода топлива
- наличие времени работы двигателя
- Неисправен всего, дни (%) — общее количество дней, по которым была зафиксирована неисправность, относительное значение рассчитывается от показателя [Всего раб., дни];
- Неисправен сейчас, дни — если на момент обновления дашборда объект неисправен, то рассчитываем количество дней по данной неисправности.
4. Датчик уровня топлива — логика аналогичная панели Датчик GPS/ГЛОНАСС, за исключением того, что все расчеты проводятся для другого типа неисправностей.
5. Датчик работы двигателя — логика аналогичная панели Датчик GPS/ГЛОНАСС, за исключением того, что все расчеты проводятся для другого типа неисправностей.
Навигация по страницам
Переходить между страницами можно несколькими способами, первый из них, это используя меню Pages. Оно открывается с левой стороны при первом открытии дашборда. В дальнейшем его можно вызвать, нажав на две стрелочки на панели управления:
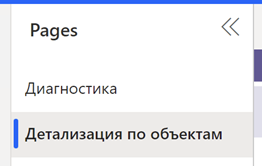
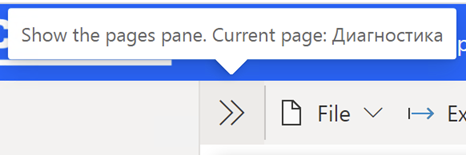
Второй способ называется Drill through. Идея заключается в том, чтобы несколькими кликами можно было быстро перейти от общего к частному, в нашем случае это от компании к объектам. Это можно сделать следующим образом: находясь на странице «Диагностика», на панели детализации, нажать правой кнопкой мыши по интересующей компании и вызвать контекстное меню. В нем необходимо выбрать Drill through -> Детализация по объектам, после этого вас перенаправит на соответствующую страницу, которая будет автоматически отфильтрована по выбранной компании.
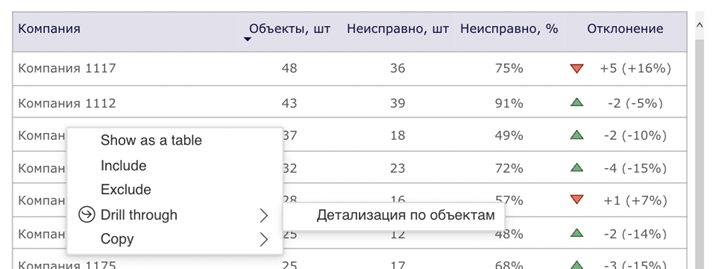
Минус такого подхода заключается в том, что фильтры, выбранные на первой странице, будут в неявном виде прокинуты и на вторую страницу, то есть не будут отображаться на панели фильтров дашборда. Для того, чтобы сбросить преднастроенные фильтры и вернуться обратно, необходимо нажать на иконку с фильтром:
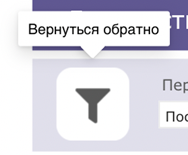
Номер материала: 3630
Отправлено: Mon, Nov 28, 2022
Последнее обновление: Thu, Aug 24, 2023
Отправлено: Ершов Станислав Михайлович [s.ershov@scout-gps.ru]
Online URL: https://kb.scout-gps.ru/article/Дашборд-Диагностика-автопарка-3630.html