Геозоны в СКАУТ-Студио
Введение
Геозона – виртуальный, произвольно ограниченный участок географической карты.
Геозоны могут использоваться, например, для отслеживания посещения техникой определенного адреса, города, любого диапазона адресов.
Редактор геозон
Для управления геозонами в СКАУТ-Студио предусмотрен отдельный функциональный модуль – «Редактор геозон». Доступ к нему осуществляется после активации управляющего элемента «Редактор геозон» в основном меню СКАУТ-Студио (Рисунок 1).
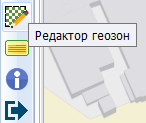
Рисунок 1 – Управляющий элемент «Редактор геозон»
Редактор геозон включает в себя (Рисунок 2):
- Строку поиска геозон и групп геозон.
- Меню управляющих элементов.
- Перечень геозон
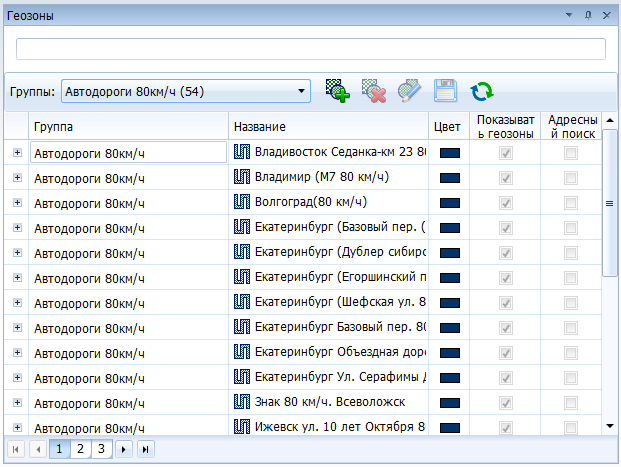
Рисунок 2 – Внешний вид редактора геозон
Строка поиска позволяет осуществлять поиск как по названиям геозон (Рисунок 3), так и по названиям групп геозон (Рисунок 4).
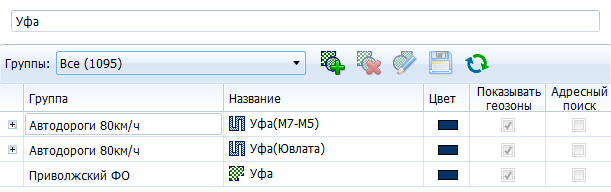 Рисунок 3 – Поиск по названиям геозон
Рисунок 3 – Поиск по названиям геозон
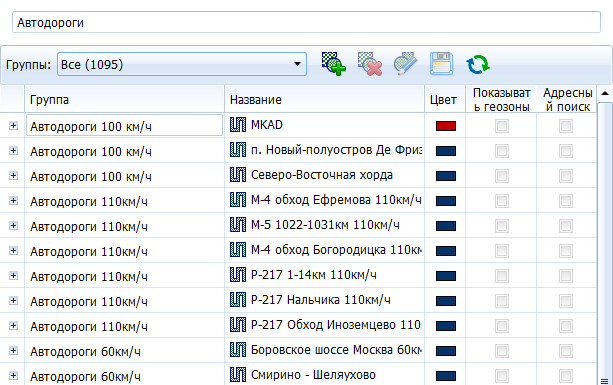
Рисунок 4 – Поиск по названию групп геозон
Меню управляющих элементов включает в себя:
- «Добавить группу» (
 ) – служит для добавления новой группы геозон;
) – служит для добавления новой группы геозон; - «Удалить группу» (
 ) – служит для удаления имеющейся группы геозон;
) – служит для удаления имеющейся группы геозон; - «Редактировать группу» (
 ) – служит для редактирования выбранной группы геозоны;
) – служит для редактирования выбранной группы геозоны; - «Сохранить» (
 ) – служит для сохранения произведённых с геозонами изменений;
) – служит для сохранения произведённых с геозонами изменений; - «Загрузить» (
 ) – служит для загрузки доступной конкретному пользователю иерархии геозон с сервера.
) – служит для загрузки доступной конкретному пользователю иерархии геозон с сервера.
Примечание: выпадающий список позволяет переходить к конкретным группам геозон при помощи встроенного поиска при вводе первых букв их названия (Рисунок 5).
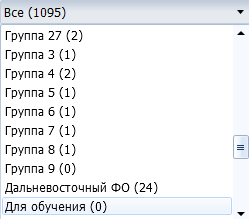
Рисунок 5 – Выпадающий список выбора и поиска групп геозон
Перечень геозон (Рисунок 6) отображает либо все доступные конкретному пользователю геозоны, либо результаты произведённого по ним поиска. Дополнительно существует возможность устанавливать геозонам три атрибута:
- Цвет;
- «Показывать геозоны» – все геозоны с этим установленным атрибутом могут быть одновременно отображены на карте;
- «Адресный поиск» – если объект мониторинга располагается внутри геозон с этим установленным атрибутом, то их названия будут дополнительно отображаться в полях с указанием местоположения.
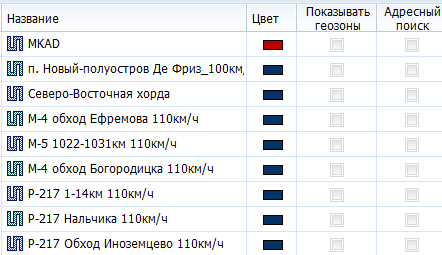 Рисунок 6 – Перечень геозон
Рисунок 6 – Перечень геозон
Примечание: при помощи управляющего элемента «Редактировать группу» существует возможность изменять атрибуты сразу для всех геозон, входящих в состав выбранной группы (Рисунок 7).

Рисунок 7 – Изменение атрибутов всех геозон выбранной группы
Дополнительная панель редактора геозон
При активации модуля редактирования геозон автоматически отображается дополнительная панель, содержащая инструменты для создания и редактирования геозон (Рисунок 8).
Примечание: данную панель можно перемещать в любое место экрана.
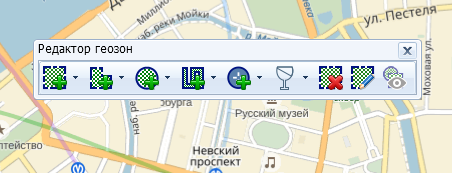
Рисунок 8 – Дополнительная панель редактора геозон
Дополнительная панель содержит следующие инструменты:
- «Добавить прямоугольную геозону» (
 );
); - «Добавить полигональную геозону» (
 );
); - «Добавить эллиптическую геозону» (
 );
); - «Добавить коридорную геозону» (
 );
); - «Добавить POI-геозону» (
 );
); - «Изменить прозрачность» (
 );
); - «Удалить геозону» (
 );
); - «Редактировать геозону» (
 );
); - «Не показывать/Показывать геозоны» (
 ) – активирует или деактивирует одновременное отображение на карте геозон с атрибутом «Показывать геозоны».
) – активирует или деактивирует одновременное отображение на карте геозон с атрибутом «Показывать геозоны».
Создание геозон
Внимание! Создавать геозоны возможно только внутри какой-либо выбранной группы геозон. Управляющие элементы создания геозон останутся неактивными до тех пор, пока в редакторе геозон не будет выбрана доступная для внесения изменения группа геозон.
Создание прямоугольной геозоны
Для создания прямоугольной геозоны необходимо в дополнительной панели редактора геозон выбрать соответствующий управляющий элемент, а затем в направлении от верхнего левого угла интересующей области к правому нижнему выделить участок карты (Рисунок 9).
Редактирование прямоугольной геозоны подразумевает либо перемещение связанных между собой угловых меток имеющейся области, либо перемещение области целиком.
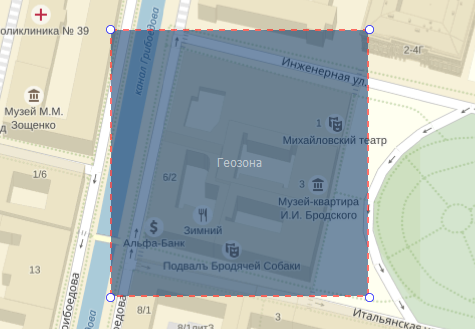
Рисунок 9 – Прямоугольная геозона
Примечание: при создании для каждого типа геозон существуют определённые параметры, изменять которые можно в специальной выпадающей области дополнительной панели редактора геозон или в перечне геозон модуля редактора геозон. Для прямоугольных, полигональных и эллиптических геозон таким параметром является цвет (Рисунок 10).
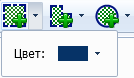
Рисунок 10 – Параметр геозон «Цвет»
Создание полигональной геозоны
Для создания полигональной геозоны необходимо в дополнительной панели редактора геозон выбрать соответствующий управляющий элемент, а затем последовательно обрисовать контур требуемой области при помощи меток (Рисунок 11).
Редактирование полигональной геозоны подразумевает перемещение существующих меток контура, добавление новых промежуточных меток, а также перемещение зоны целиком.
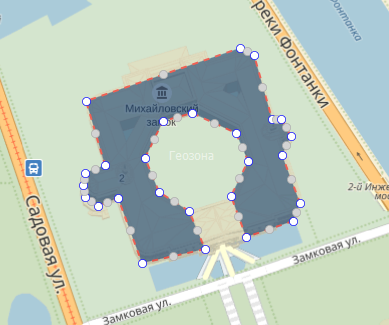
Рисунок 11 – Полигональная геозона
Создание эллиптической геозоны
Для создания эллиптической геозоны необходимо в дополнительной панели редактора геозон выбрать соответствующий управляющий элемент, а затем в направлении от верхнего левого угла интересующей области к правому нижнему выделить участок карты. Созданная геозона будет представлять собой вписанный в выделенную прямоугольную область эллипс (Рисунок 12).
Редактирование эллиптической геозоны подразумевает либо перемещение связанных между собой угловых меток имеющейся области, либо перемещение области целиком.
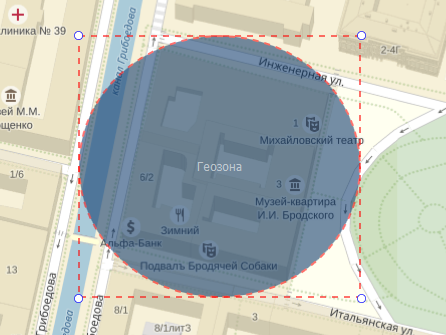
Рисунок 12 – Эллиптическая геозона
Создание коридорной геозоны
Для создания коридорной геозоны необходимо в дополнительной панели редактора геозон выбрать соответствующий управляющий элемент, а затем нарисовать траекторию при помощи меток (Рисунок 13).
Редактирование коридорной геозоны подразумевает изменение траектории за счёт переноса имеющихся меток, добавлении промежуточных или переносе зоны целиком.
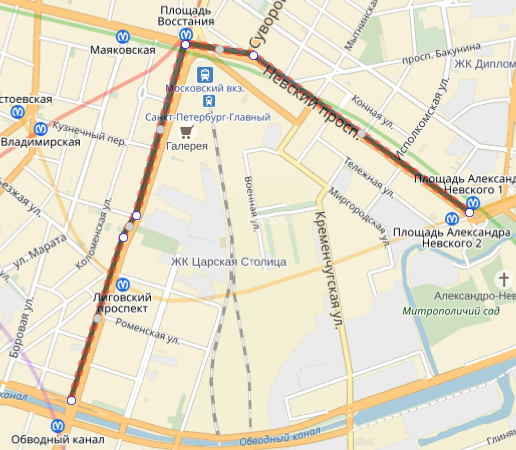
Рисунок 13 – Коридорная геозона
Коридорная геозона имеет два параметра: цвет и ширина коридора (Рисунок 14).
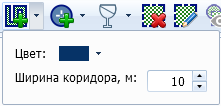
Рисунок 14 – Параметры коридорной геозоны
Создание POI-геозоны
Для создания POI-геозоны необходимо в дополнительной панели редактора геозон выбрать соответствующий управляющий элемент, а затем выбрать точку на карте, которая должна стать центром будущей геозоны (Рисунок 15).
Редактирование POI-геозоны подразумевает изменение центральной точки и радиуса, а также переносе геозоны целиком.
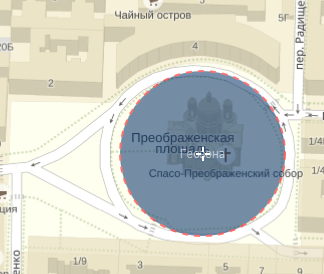
Рисунок 15 – POI-геозона
POI-геозона имеет два параметра: цвет и радиус (Рисунок 16).
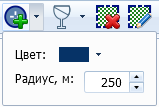
Рисунок 16 – Параметры POI-геозоны
Внимание!
В момент создания первой геозоны любого типа соответствующая группа геозон переходит в режим редактирования. Данный режим позволяет последовательно создавать необходимые геозоны, изменять их параметры и размеры. Как только все необходимые действия выполнены, требуется активировать управляющий элемент «Сохранить» для фиксации изменений (Рисунок 17).
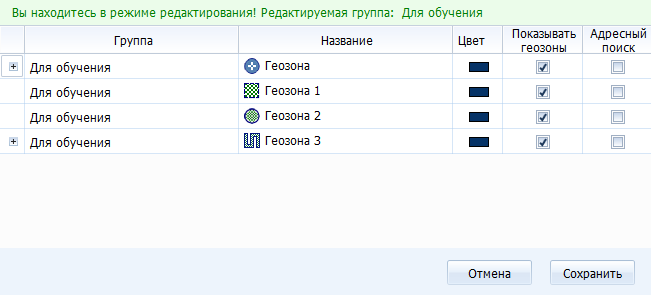
Рисунок 17 – Режим создания и редактирования геозон
При создании ошибочной метки есть возможность отменить действие, нажав на метку правой кнопкой мыши.
Примечание: Редактирование уже существующих геозон, например, изменение их прозрачности (Рисунок 18), изменяет цвет названия геозон в перечне модуля редактирования на зелёный, тем самым выделяя их (Рисунок 19). Для сохранения изменений необходимо активировать управляющий элемент «Сохранить».
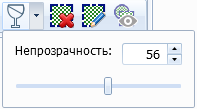 Рисунок 18 – Изменение прозрачности геозоны
Рисунок 18 – Изменение прозрачности геозоны
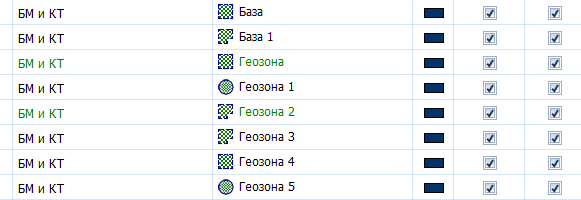
Рисунок 19 – Отображение геозон с несохранёнными изменениями
При помощи контекстного меню (Рисунок 20) существует возможность выполнить следующие действия:
- добавить комментарий к выбранной геозоне (Рисунок 21);
- рассчитать площадь выбранной геозоны (Рисунок 22);
- удалить выбранную геозону;
- переместить геозону в выбранную группу (Рисунок 23).
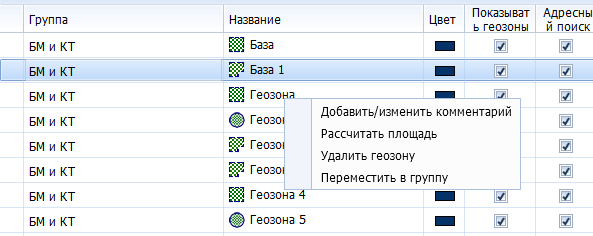 Рисунок 20 – Контекстное меню перечня геозон
Рисунок 20 – Контекстное меню перечня геозон
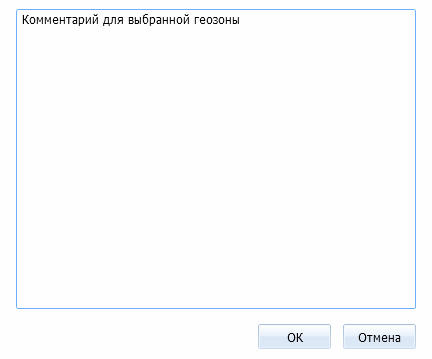
Рисунок 21 – Создание комментария для геозоны
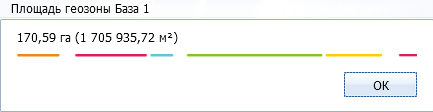
Рисунок 22 – Расчет площади геозоны
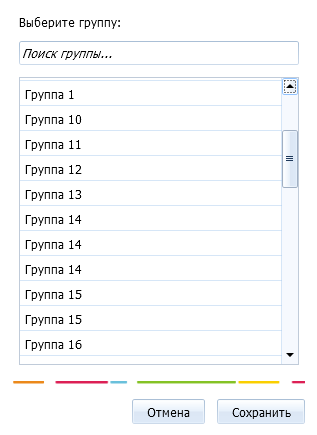
Рисунок 23 – Перемещение геозоны в выбранную группу
Номер материала: 42
Отправлено: Mon, Jul 23, 2018
Последнее обновление: Sat, Oct 6, 2018
Отправлено: Анисимов Максим Михайлович [m.anisimov@scout-gps.ru]
Online URL: https://kb.scout-gps.ru/article/Геозоны-в-СКАУТ-Студио-42.html