ПО СКАУТ-Конфигуратор
Универсальный конфигуратор оборудования системы СКАУТ предназначен для настройки общих параметров, параметров подключаемой периферии, контроля состояния подключённых датчиков, отображения состояния оборудования, замены встроенного программного обеспечения (прошивки) модулей мониторинга МТ-600, МТ-700, МТ-800/810, МТ-850+ и другого оборудования, работающего с интерфейсом ScoutNet.
Загрузить актуальную версию
- Внимание!
- Возможности ПО Конфигуратор:
- Режимы работы
- Программные и аппаратные требования
- Выбор типа подключения
- Настройка ПО Конфигуратор
- Возможности управления списком устройств
- Изменение настроек устройства
- Режим калибровки
- Использование порта навигации
- Сохранение профиля настроек устройства
- Смена идентификатора устройства
- Основные настройки устройства
- Панели журналов событий
Внимание!
Начиная с версии СКАУТ-Конфигуратора 1.0.19.22 была сделана доработка, целю которой является снижение нагрузки на сервер.
Если у пользователя в доступе 1000 и более терминалов, то в окно конфигуратора загружается весь список терминалов, но не загружается их конфигурация.
Чтобы загрузить конфигурацию и настроить прибор достаточно двойного клика по строке терминала.
Возможности ПО Конфигуратор:
- выбор режима подключения к устройству;
- определение типа подключённого устройства и доступных возможностей его настройки;
- просмотр списка подключённых терминалов;
- просмотр списка узлов сети ScoutNet;
- обновление встроенного ПО устройств;
- просмотр и редактирование общих настроек терминала;
- просмотр и редактирование настроек портов терминала;
- сохранение и загрузка профиля настроек терминала;
- создание, редактирование и сохранение в терминал тарировочной таблицы;
- перезагрузка устройства или группы устройств;
- смена идентификационного номера устройства;
- смена пароля устройства;
- просмотр списка задач, установленных для терминала;
- просмотри сохранение в файл лога переданных от устройства данных;
- загрузка лога событий с терминала;
- сохранение лога событий в файл;
- отображение местоположения терминала на карте;
- смена режим работы терминала;
- отображение в реальном времени графиков, передаваемых от терминала исходных и фильтрованных данных;
- управление состоянием выходных каналов.
Режимы работы
ПО Конфигуратор способно работать в трёх основных режимах:
1. Локальное подключение.
В этом режиме программа подключается к устройствам напрямую, через USB-программатор. Возможна работа как с терминалом и подключёнными к нему датчиками, так и отдельно с одним или несколькими датчиками.
2. Удалённое подключение.
В этом режиме ПО Конфигуратор подключается к серверу системы СКАУТ и работает с устройствами, подключёнными к этому же серверу.
По команде от программы сервер ожидает инициирования соединения со стороны терминала. В связи с этим для удалённого подключения необходимо, чтобы терминал мог осуществить такое соединение – находиться в зоне действия сети, иметь доступ к услуге GPRS, иметь правильные настройки адреса доступа к серверу.
Возможно удалённое управление терминалом (одним или несколькими одновременно), подключёнными датчиками или платами расширения.
При получении команд на настройку терминалов или датчиков, сервер ставит их в очередь задач. После этого, выполнение задач происходит независимо от программы и её подключение к серверу больше не требуется.
Внимание! Срок хранения заданий на сервере составляет 3 дня.
3. Без подключения.
В этом режиме не производится подключения к какому-либо устройству. ПО Конфигуратор отображает все типы совместимых устройств и предоставляет возможность их «виртуальной» настройки.
Данный режим используется для подготовки файлов конфигурации для дальнейшей записи в реальные устройства. Также этот режим может использоваться для просмотра файла конфигурации.
Программные и аппаратные требования
Установка и запуск ПО Конфигуратор возможны на компьютере, соответствующем следующим требованиям:
- объем оперативной памяти не менее 1024 Мб;
- объем свободного пространства на жестком диске не менее 50 Мб;
- монитор и графический адаптер, поддерживающие работу в разрешении не менее 1024х600;
- операционная система Windows XP, Windows Vista, Windows 7 или Windows 8;
- установленный .NET Framework 4.0 (или наличие доступа в интернет для автоматической установки .NET).
Дополнительно, для локального подключения, требуется:
- USB-программатор «Конфигуратор 485» производства ЗАО «Современные Технологии Мониторинга»;
- переходник для подключения терминала к «Конфигуратору» (для МТ-700);
- установленный драйвер USB-программатора. Драйвер можно загрузить с сайта www.scout-gps.ru.
Дополнительно, для удалённого подключения, требуется:
- работающий сервер СКАУТ-Платформы;
- возможность соединения с сервером по протоколу TCP/IP.
Выбор типа подключения
После запуска программы открывается окно выбора типа подключения (Рисунок 1).
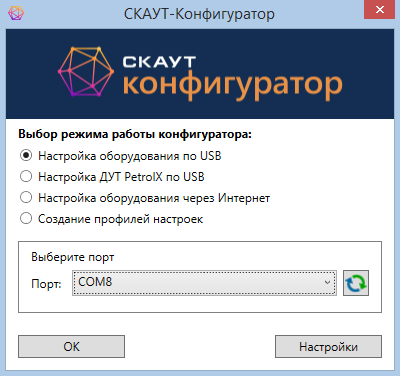
Рисунок 1 – Окно выбора типа подключения
В этом окне выбирается режим работы программы – локальный (через USB-программатор или без него), удалённый (через сервер), или без подключения.
При выборе какого-либо типа подключения, нижерасположенная форма изменяет внешний вид в соответствии с выбранным типом.
Локально
Из выпадающего списка активных портов требуется выбрать COM-порт, к которому подключён программатор (режим «Конфигуратор 458»). Также, некоторые исполнения терминалов, такие как МТ-600 PRO 285, MT-700 PRO, MT-700 PRO 285 и все МТ-850+, можно подключить напрямую, используя имеющийся на этих платах USB-разъем. Для этого в выпадающем списке необходимо выбрать режим «По USB» (Рисунок 2).
Для корректной работы в этом режиме необходимо чтобы номер порта, к которому подключён терминал, попадал в диапазон от 1 до 10.
Внимание! Программатор должен быть подключён до запуска программы, в противном случае требуемый порт будет недоступен.
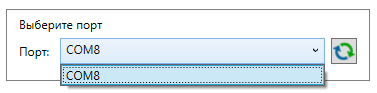
Рисунок 2 – Выбор порта подключения
Удалённо
Требуется выбрать профиль подключения к Серверу (Рисунок 3). Создание и редактирование профилей доступно в окне настроек программы.
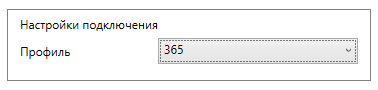
Рисунок 3 – Выбор профиля подключения к серверу
Без подключения.
Данный режим работы не имеет дополнительных настроек.
Настройка ПО Конфигуратор
Кнопка «Настройки» в окне выбора типа подключения позволяет открыть окно настроек программы (Рисунок 4). В левой части окна осуществляется редактирование профилей удалённого подключения, а в правой доступны настройки интерфейса.
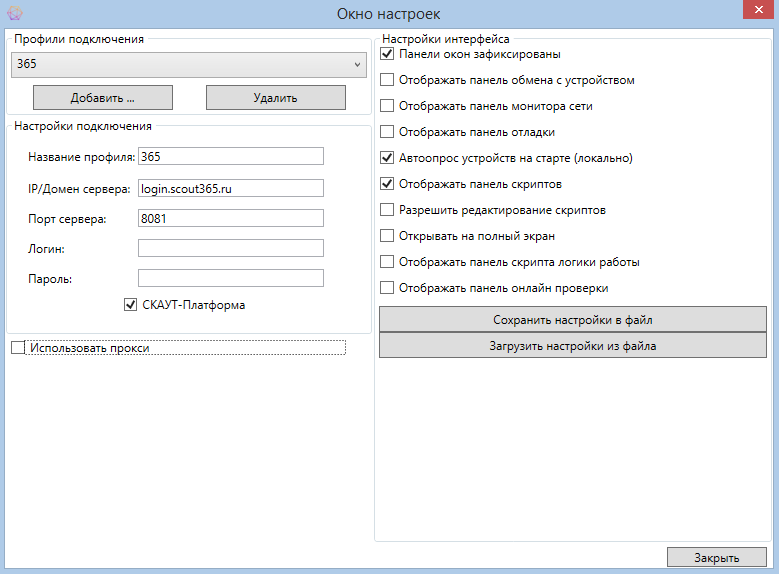
Рисунок 4 – Настройки ПО Конфигуратор
ПО Конфигуратор может хранить настройки подключения для нескольких серверов системы СКАУТ. Кнопки «Добавить» и «Удалить» позволяют создавать и удалять созданные профили. Для подключения к серверу в созданном профиле требуется указать следующие настройки:
- IP-адрес сервера – IP адрес СКАУТ-Сервера или СКАУТ-Платформы, куда необходимо подключиться;
- порт сервера – порт, указанный в настройках СКАУТ-Сервера или СКАУТ-Платформы для подключения конфигуратора МТ-600;
- логин – имя пользователя, имеющего право на доступ к серверу;
- пароль – пароль пользователя;
- СКАУТ-Платформа – необходимо включить эту опцию при подключении к СКАУТ-Платформе;
При необходимости можно настроить параметры прокси-сервера.
Настройки в правой части окна определяют свойства интерфейса ПО Конфигуратор и особенности его работы:
- «Панели окон зафиксированы» – при выключенной опции перемещение и изменение размеров окон программы невозможно;
- «Отображать панель обмена с устройством» – при включенной опции отображается панель вывода лога обмена с устройством;
- «Отображать панель монитора сети» – при включенной опции отображается панель вывода лога монитора сети;
- «Отображать панель отладки» – при включенной опции отображается панель вывода сообщений отладки;
- «Автоопрос устройств на старте» – при включенной опции, при локальном подключении ПО Конфигуратор будет автоматически определять подключенные устройства после запуска;
- «Отображать панель скриптов» – при включенной опции отображается панель скриптов, которая используется только в служебных целях;
- «Разрешить редактирование скриптов» – при включенной опции появляется возможность редактирования скриптов используемых в служебных целях;
- «Открывать на полный экран» – при включенной опции главное окно открывается в полноэкранном режиме.
Кнопка «Сохранить настройки в файл» позволяет сохранить настройки программы и профили в файл.
Кнопка «Загрузить настройки из файла» позволяет загрузить ранее сохранённые в файл настройки.
Возможности управления списком устройств
При успешном подключении к серверу окно конфигуратора разделяется на две части: в левой части отображается список доступных устройств, в правой – настройки выбранного устройства (Рисунок 5).
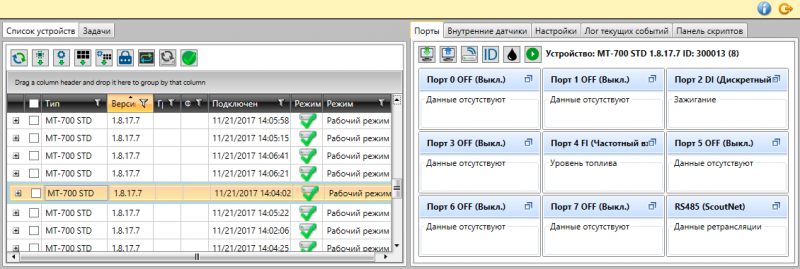
Рисунок 5 – Окно конфигуратора при успешном подключении
Левая часть окна предназначена для отображения доступных устройств, их группировки по различным признакам, а также содержит управляющие элементы для осуществления сервисных операций. Группировка устройств осуществляется путём переноса заголовков таблицы устройств в область «Grouped by» (Рисунок 6).
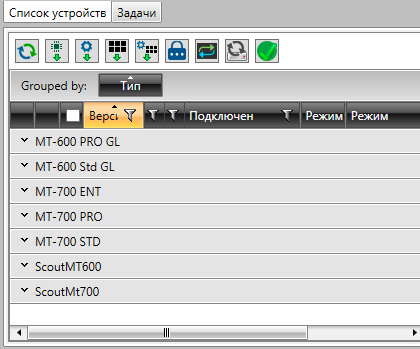
Рисунок 6 – Группировка объектов по типу
Группировка может быть осуществлена по одному или нескольким столбцам таблицы устройств. Доступные для отображения столбцы показаны на Рисунок 7. Включение или отключение отображения столбцов производится из контекстного меня заголовка.
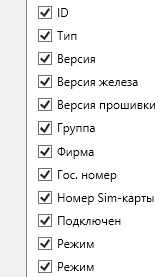
Рисунок 7 – Доступные для отображения столбцы
Перечень терминалов имеет столбцы «Режим», предназначенные для отображения информации о состоянии терминала. Список возможных состояний и их описание приведены в таблице 1.
Терминал находится в процессе выполнения команды
| Графическое изображение | Описание |
| |
Терминал выключен, или ещё не подключался к серверу |
| |
Терминал недавно отключился |
| |
Терминал подключён, но не перешёл ещё в рабочий режим |
| |
Терминал находится в рабочем режиме |
| |
Терминал находится в режиме ведомого |
| |
Терминал находится в режиме калибровки |
| |
Терминал находится в процессе выполнения команды |
Дополнительно существует возможность фильтровать перечень доступных устройств, используя управляющий элемент фильтрации (![]() ). После его активации открывается диалоговое окно, в котором можно указать требуемые условия (Рисунок 8).
). После его активации открывается диалоговое окно, в котором можно указать требуемые условия (Рисунок 8).
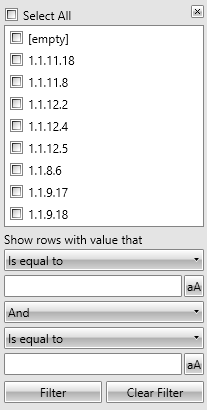
Рисунок 8 – Диалоговое окно фильтрации
Меню сервисных операций показано на рисунке 9 и содержит следующие элементы:
1. «Обновить список устройств» (![]() ) – запрос списка подключённых устройств. В случае локального подключения опрашивается сеть ScoutNet, при удалённом подключении запрашивается список подключённых к серверу устройств.
) – запрос списка подключённых устройств. В случае локального подключения опрашивается сеть ScoutNet, при удалённом подключении запрашивается список подключённых к серверу устройств.
2. «Обновить прошивку» (![]() ) – выбор файла прошивки и запуск процесса её установки в выбранное устройство.
) – выбор файла прошивки и запуск процесса её установки в выбранное устройство.
3. «Записать общие настройки в устройства» (![]() ) – запись изменений во вкладке «Настройки» правой части окна в выбранное устройство или устройства.
) – запись изменений во вкладке «Настройки» правой части окна в выбранное устройство или устройства.
4. «Записать настройки портов в устройства» (![]() ) – запись изменений во вкладке «Порты» правой части окна в выбранное устройство или устройства.
) – запись изменений во вкладке «Порты» правой части окна в выбранное устройство или устройства.
5. «Записать настройки (Общие и портов)» (![]() ) – запись изменений во вкладках «Порты» и «Настройки» правой части окна в выбранное устройство или устройства.
) – запись изменений во вкладках «Порты» и «Настройки» правой части окна в выбранное устройство или устройства.
6. «Смена пароля» (![]() ) – изменение пароля для доступа к изменению конфигурации устройства.
) – изменение пароля для доступа к изменению конфигурации устройства.
7. «Перезагрузить» (![]() ) – перезагрузить выбранное устройство или устройства.
) – перезагрузить выбранное устройство или устройства.
8. «Обновить текущее состояние» (![]() ) - однократно обновляется список устройств, текущее состояние устройств, список задач и состояние портов выбранного терминала.
) - однократно обновляется список устройств, текущее состояние устройств, список задач и состояние портов выбранного терминала.
10. «Включить онлайн режим» (![]() ) - обновляется состояние терминалов и списка задач с периодом 10 секунд и запрос состояния портов выбранного терминала с периодом 5 секунд. Таймаут онлайн-режима 5 минут, по истечению которого он выключается. При этом при изменении фокуса на другой терминал запрос состояния портов на предыдущем терминале прекращается и состояние запрашивается по новому выбранному терминалу.
) - обновляется состояние терминалов и списка задач с периодом 10 секунд и запрос состояния портов выбранного терминала с периодом 5 секунд. Таймаут онлайн-режима 5 минут, по истечению которого он выключается. При этом при изменении фокуса на другой терминал запрос состояния портов на предыдущем терминале прекращается и состояние запрашивается по новому выбранному терминалу.
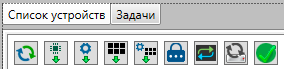
Рисунок 9 – Меню сервисных операций
При постановке задач на выполнение каких-либо команд, эти задачи попадают в список, который можно увидеть во вкладке «Задачи» (Рисунок 10). Задачи из списка выполняются в порядке очерёдности их постановки. Эти действия включают в себя запись и считывание настроек, смена режима работы терминала, замена прошивки терминала и другие.
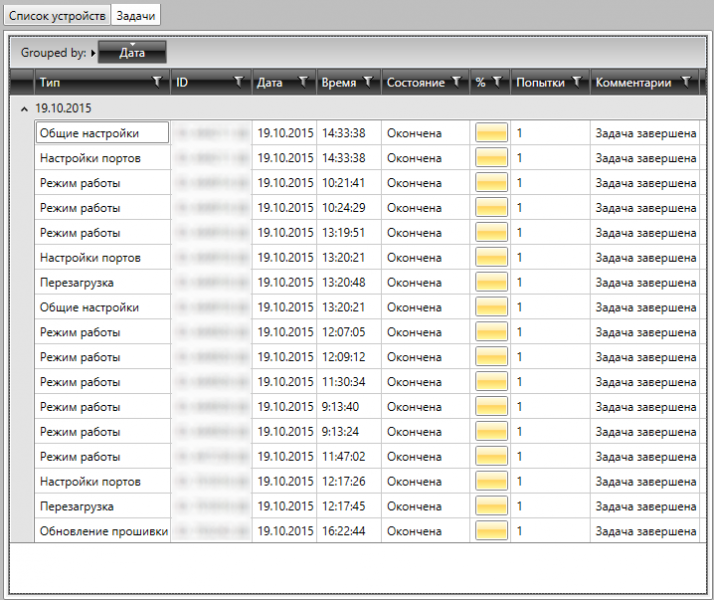
Рисунок 10 – Перечень задач
Статус выполнения последней задачи для выбранного устройства также отображается в нижней строке состояния главного окна.
При локальном подключении ПО Конфигуратор самостоятельно выполняет все поставленные задачи, непосредственно управляя подключенными устройствами.
При удалённом подключении ПО Конфигуратор передаёт задачи и необходимые для их выполнения данные на сервер. Далее ожидается подключение терминала, и все дальнейшие действия по управлению выполняет СКАУТ-Сервер. Конфигуратор может быт закрыт сразу после постановки задачи. Как правило, сервер выполняет поставленную задачу непосредственно после следующего соединения, инициированного терминалом.
Также, при удалённом подключении, в панели задач отображаются все задачи, поставленные серверу с момента последней перезагрузки.
Для ручной отмены задачи, находящейся в очереди или в процессе выполнения, следует выбрать в её контекстном меню пункт «Отменить задачу» (Рисунок 11).
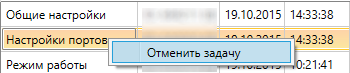
Рисунок 11 – Пункт «Отменить задачу»
Следует отметить, что во вкладке «Задачи» также можно группировать их список аналогично списку устройств.
Изменение настроек устройства
Процесс изменения настроек выбранного устройства начинается со считывания уже имеющихся. Для этого необходимо активировать управляющий элемент «Конфигурация», расположенный в списке доступных устройств внутри иерархии соответствующего терминала (Рисунок 12).
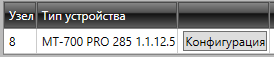
Рисунок 12 – Считывание конфигурации устройства
Внимание! Без считывания текущих настроек устройства изменить их невозможно.
После считывания конфигурации в правой части окна отобразится информация о текущих настройках устройства (Рисунок 13).
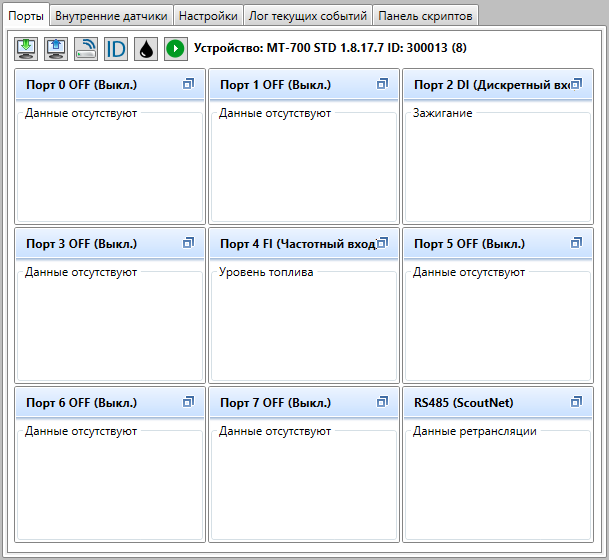
Рисунок 13 – Считанные настройки устройства
Без дополнительных настроек доступны четыре вкладки:
- Порты.
- Внутренние датчики.
- Настройки.
- Лог текущих событий.
Вкладка «Порты» содержит информацию о состоянии портов устройства и позволяет настраивать их в соответствии с требованиями.
Примечание: в зависимости от типа и исполнения устройства, перечень портов может отличатся.
Информация, выводимая для каждого порта, содержит следующие данные:
- название порта – в заголовке.
- тип получаемых данных – в скобках после названия порта.
- последнее переданное от терминала значение – синим цветом.
- текущее измеренное терминалом значение – в режиме калибровки, зелёным цветом.
- время фиксации последнего переданного значения – черным цветом.
- графическая индикация состояния – для системных портов
Настройка требуемого порта подразумевает выбор режима его работы (Рисунок 14) и указание параметров, необходимых для корректной передачи значений. Для просмотра подробной информации о настройках конкретного порта необходимо выбрать его заголовок. В режиме подробной информации в окне порта отображаются следующие элементы:
- выбор режима работы порта (тип сигнала);
Данная настройка определяет, к датчику с каким типов выходного сигнала подключен порт (аналоговый, дискретный, частотный и т.д.). Перечень доступных настроек определяется возможностями терминала, и описан в руководстве по эксплуатации к терминалу.
- выбор типа данных;
Для указанного типа режима работы порта настраивает логику работы с измеренным сигналом. Например, для аналогового входа тип «Уровень топлива» будет включать дополнительный алгоритм фильтрации, по сравнению с типом «Напряжение». Перечень возможных настроек определяется выбранным типом сигнала.
- последнее переданное значение данного датчика (в режиме калибровки – последнее измеренное);
- параметры порта;
В этом поле задаются дополнительные настройки, возможные для выбранного типа сигнала и типа данных.
- график измеренного значения датчика.
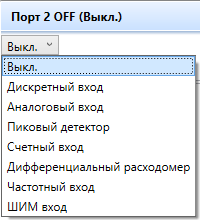
Рисунок 14 – Выбор режима работы порта
Для редактирования параметра необходимо выделить ячейку со значением параметра, и двойным щелчком, или при помощи кнопки F2 перейти в режим редактирования, внести необходимые изменения и нажать кнопку «Enter» (для отмены редактирования – кнопку «Esc»). Дополнительная информация о параметре отображается во всплывающем окне по наведению курсора мыши.
Если после нажатия кнопки «Enter» поле редактирования обводится красной рамкой, значит введённое значение параметра не является допустимым.

Рисунок 15 – Индикация некорректного значения
График полученных данных строится при поступлении данных от терминала (на сервер или локально), в режиме реального времени. Если терминал находится в режиме калибровки, то на график попадают и исходные и отфильтрованные значения. В противном случае на график будут попадать только передаваемые терминалом отфильтрованные значения с входа.
Для сохранения изменённых настроек портов используются кнопки "Записать настройки портов в устройства" и "Записать настройки (общие и портов)".
Вкладка "Внутренние датчики" содержит перечень внутренних датчиков устройства, получая информацию с которых можно проводить первичный анализ состояния устройства.
Вкладка "Настройки" содержит перечень параметров устройства, например, белый список номеров, IP-адрес и порт подключения к серверу и т.д.
Вкладка "Лог текущих" событий отображает последовательность происходящих процессов в устройстве, выводя результаты.
Для сохранения настроек портов в файл можно использовать скрипт (вкладка "Панель скриптов")
savestringdatatofile(getsensorparameters(),"c:/folder/config.xls",false)
если установить последний параметр true - откроется диалог выбора папки для сохранения файла.
Режим калибровки
В штатном режиме работы терминал передаёт данные с портов и подключённых датчиков только при необходимости – как правило, при изменении значения датчика на определённый порог. Для контроля работы датчиков, проверки корректности настройки терминала, проведения тарировки датчиков уровня топлива и т.д., в Конфигураторе реализован режим калибровки. При установке этого режима устройство переходит в режим постоянной передачи данных с портов один раз в секунду.
Для запуска режима калибровки используется кнопка «Установить режим калибровки» в верхней части панели портов (Рисунок 16).
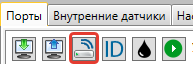
Рисунок 16 – Управляющий элемент активации режима калибровки
После входа в режим калибровки в окошках портов появится и будет обновляться каждую секунду текущее значение датчика, отображаемое зелёным (Рисунок 17). На графике, при открытии окна порта, также будет отображаться линия, соответствующая значениям датчика до фильтрации.

Рисунок 17 – Окно порта в режиме калибровки
Установленный в режим калибровки терминал передаёт данные о своём состоянии каждую секунду. Для возврата в рабочий режим следует повторно нажать кнопку режима калибровки.
Использование порта навигации
При выводе окна порта с типом данных NMEA (навигация) вместо графика значений отображается карта с текущим местоположением терминала (Рисунок 18).
В этом режиме доступен выбор источника карты (из предустановленных общедоступных интернет карт). Возможно перемещать и масштабировать карты при помощи мыши. Активация управляющего элемента «Центрировать» приводит к отображению терминала в центре области карты в текущем масштабе.
Внимание! Для вывода интернет-карт требуется доступное подключение к сети Интернет.
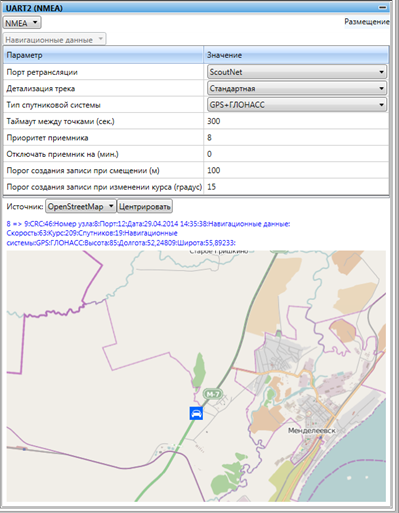
Рисунок 18 – Окно навигационных данных
Сохранение профиля настроек устройства
Как правило, большинство терминалов и датчиков, работающих с одним сервером, имеют похожие конфигурации. Для упрощения работы в таких условиях, в ПО Конфигуратор реализована функция сохранения и загрузки профилей. Использование этой функции избавляет пользователя от необходимости вводить несколько раз подряд одинаковые настройки, а также предоставляет возможность передавать сохранённый профиль на другой компьютер.
Профиль устройства включает в себя:
- версию устройства;
- общие настройки устройства;
- настройку периферии устройства.
Для сохранения профиля устройства в файл необходимо выбрать устройство, считать его конфигурацию, после чего выбрать управляющий элемент «Сохранить профиль устройства» (![]() ) или нажать сочетание клавиш: «Ctrl + F5».
) или нажать сочетание клавиш: «Ctrl + F5».
После этого откроется диалоговое окно сохранения файла. Следует выбрать путь сохранения и имя файла, после чего подтвердить выбор.
Для загрузки профиля устройства из файла необходимо выбрать управляющий элемент «Загрузить профиль устройства из файла» (![]() ) или нажать сочетание клавиш: «Ctrl + F6».
) или нажать сочетание клавиш: «Ctrl + F6».
В открывшемся диалоговом окне следует выбрать файл для загрузки, после подтверждения настройки из выбранного файла будут отображены в интерфейсе программы.
Внимание! Загрузка профиля из файла не приводит к его записи в устройство. Запись настроек производится только после подачи соответствующей команды "Записать настройки (Общие и портов)".
Смена идентификатора устройства
В некоторых ситуациях может появиться необходимость изменить ID терминала. Для этого необходимо выбрать терминал, считать его конфигурацию и выбрать управляющий элемент «Смена ID» (![]() ).
).
Откроется окно смены ID терминала (Рисунок 19), в котором необходимо ввести пароль терминала и новый ID для установки.
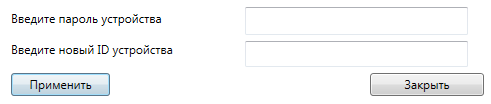
Рисунок 19 – Ввод пароля и нового идентификатора терминала
После активации управляющего элемента «Применить», задача на смену ID будет установлена в очередь.
Операция ввода пароля также необходима для записи основных настроек, смены прошивки. По умолчанию пароль не установлен, при его запросе следует оставлять строку пустой.
Рекомендуется при первичной настройке устанавливать пароли терминалов, для исключения несанкционированного доступа к ним.
Внимание! Пароль требуется не только при дистанционном подключении, но и при подключении при помощи локального программатора.
Для установки или изменения пароля следует выбрать в панели списка устройств терминалы, для которых требуется установка пароля, и выбрать управляющий элемент «Смена пароля» в верхней части панели.
Откроется окно смены пароля, в котором требуется ввести старый и новый пароль (Рисунок 20).
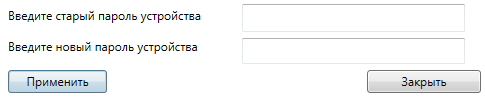
Рисунок 20 – Окно смены пароля
После успешного ввода пароля и активации управляющего элемента «Применить» задача на установку нового пароля будет поставлена в очередь.
Основные настройки устройства
Вкладка «Настройки» предназначена для указания параметров работы устройства. Имеющиеся параметры объединены в группы:
1. «Белый список номеров» (Рисунок 21). Предназначена для указания номеров телефонов, с которых устройство будет принимать и выполнять команды управления.
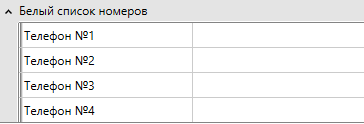
Рисунок 21 – Указание белого списка номеров
2. «Настройки GPRS для sim» (Рисунок 22). Предназначена для указания параметров подключения устройства к GPRS сетям.
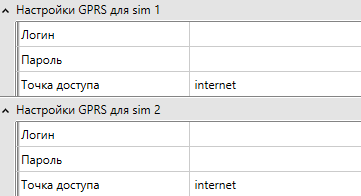
Рисунок 22 – Настройки GPRS для сим-карт
3. «Настройки SMS-оповещений» (Рисунок 23). Предназначена для указания параметров SMS-оповещений, отправляемых устройством на указанный номер.
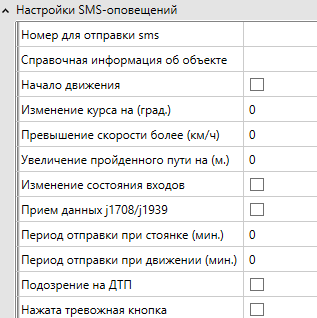
Рисунок 23 – Настройки SMS-оповещений
4. «Настройки подключения к серверу» (Рисунок 24). Предназначена для указания параметров передачи данных на требуемый сервер. В данной группе указывается тип соединения, используемый протокол передачи данных, модем, через который будет осуществляться передача, IP-адрес и порт сервера назначения, а также пороги и интервалы подключения для домашней сети и для роуминга.
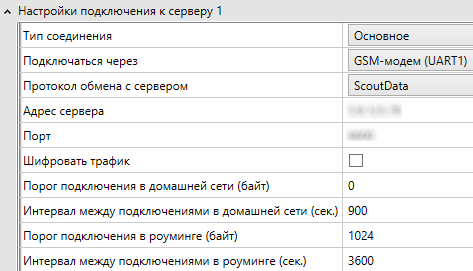
Рисунок 24 – Настройки подключения к серверу
5. «Настройки подключения по расписанию» (Рисунок 25). Предназначена для указания временных параметров подключения и их привязки ко дням недели.
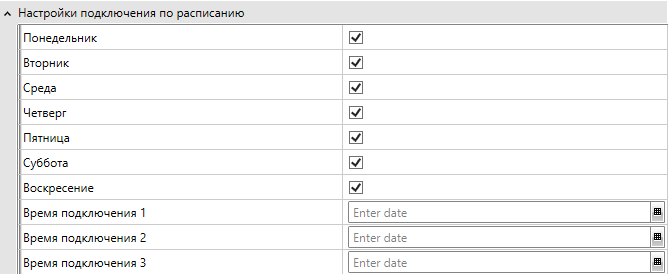
Рисунок 25 – Настройка подключения по расписанию
6. «Настройки сервиса событий» (Рисунок 26). Предназначена для указания параметров подключения к сервису ОКО (BugReport).
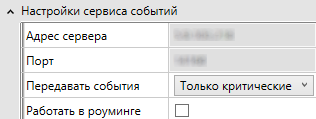
Рисунок 26 – Настройки подключения к сервису событий
7. «Настройки сервиса Ecall» (Рисунок 27). Служба предназначена для оперативного реагирования при наступлении аварийной ситуации, передачи минимального набора данных (МНД) о происшествии на серверный центр регионального навигационно-информационного центра (РНИЦ) и установления двусторонней голосовой связи с оператором. Для корректной работы службы, в качестве протокола обмена с сервером должен быть настроен протокол EGTS.
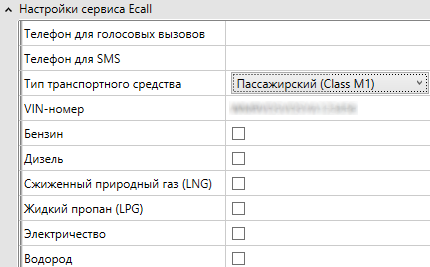
Рисунок 27 – Настройка сервиса Ecall
8. «Настройки энергосбережения» (Рисунок 28). Предназначена для указания порога напряжения отключения терминала на стоянках.
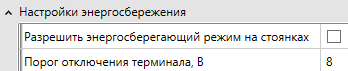
Рисунок 28 – Настройки энергосбережения
9. «Правила регистрации в сетях GSM» (Рисунок 29). Предназначена для указания параметров переключения между установленными сим-картами устройства.
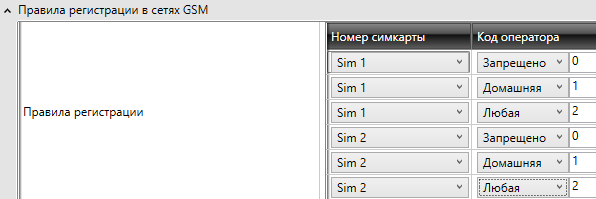
Рисунок 29 – Правила регистрации в сетях GSM
Панели журналов событий
Для просмотра служебной информации о работе терминала и датчиков в ПО Конфигуратор предусмотрены служебные панели «Обмен с устройством», «Лог текущих событий» и «Монитор сети». При помощи этих панелей пользователь может провести первичную диагностику работоспособности оборудования. Записанный в файл лог может быть передан специалистам службы технической поддержки производителя.
Во всех панелях для сохранения лога в файл используется кнопка «Сохранить», для очистки окна – кнопка «Очистить». Активация опции «Автопрокрутка» включает автоматическую прокрутку содержимого журнала при появлении новых сообщений.
В панели «Обмен с устройством» (Рисунок 30) отображается журнал всех пакетов, передаваемых подключёнными к конфигуратору устройствами. В журнал данных попадают пакеты, переданные с момента выбора терминала в списке. При выборе другого терминала журнал очищается.
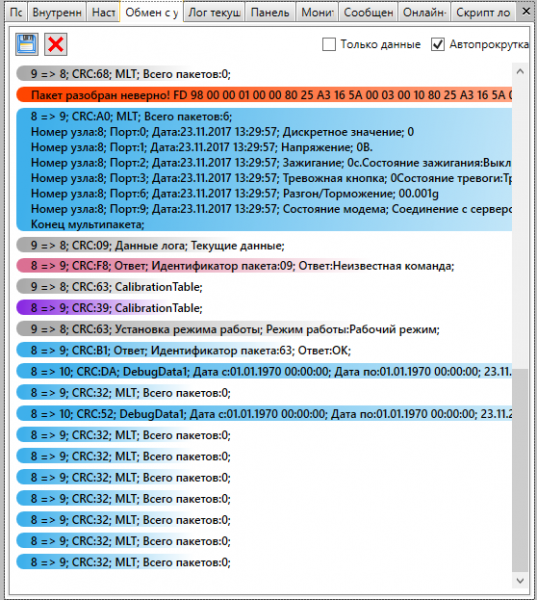
Рисунок 30 – Панель «Обмен с устройством»
Опция «Только данные» - позволяет отображать в логе только данные с портов, исключая служебные сообщения.
В панели «Лог текущих событий» (Рисунок 31) отображаются служебные сообщения. В лог попадают все сообщения, переданные с момента выбора терминала в списке. При выборе другого терминала журнал очищается.
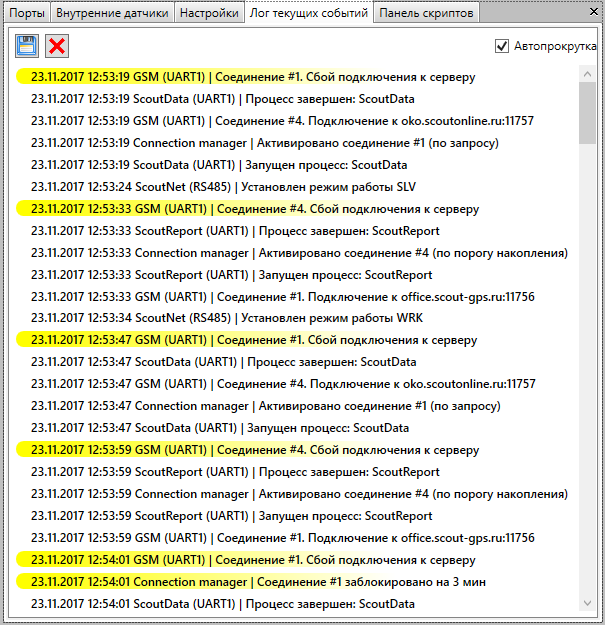
Рисунок 31 – Панель лога текущих событий
В панели «Монитор сети» (Рисунок 32) отображаются все сообщения, передаваемые по сети ScoutNet программатором, терминалом и другими устройствами. Данные фиксируются только при локальном подключении.
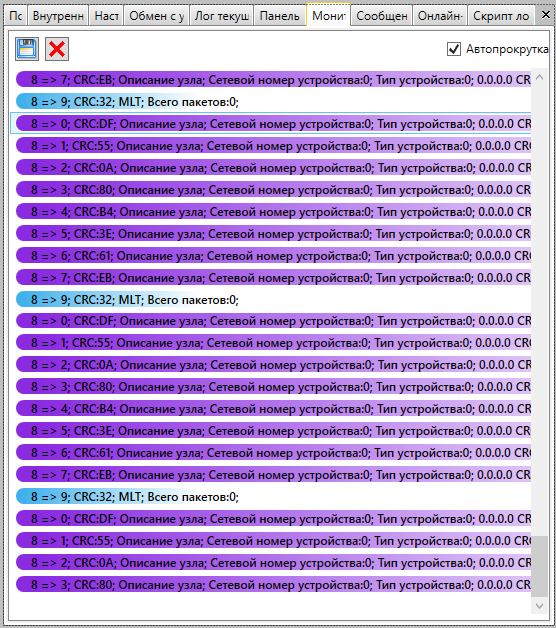
Рисунок 32 – Панель мониторинга сети
Для каждой представленной выше панели возможны два действия: сохранение лога в файл и очистка лога. Для этого предназначены соответствующие управляющие элементы "Сохранить лог" и "Очистить лог" (![]() ).
).
Панель скриптов предназначена для написания специализированных инструкций для терминала (Рисунок 33).
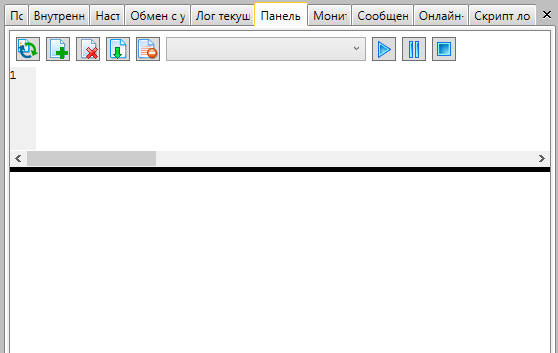
В качестве элементов управления в панели присутствуют (Рисунок 34):
- "Обновить список скриптов";
- "Добавить скрипт из файла";
- "Удалить скрипт из списка";
- "Сохранить скрипт";
- "Очистка лога выполнения скрипта";
- "Запуск скрипта";
- "Пауза скрипта";
- "Остановка скрипта";
- выпадающий список имеющихся скриптов

Рисунок 34 – Элементы управления в панели скриптов
Панель "Сообщения отладки" предназначена для просмотра и сохранения диагностических сообщений модуля мониторинга (Рисунок 35).
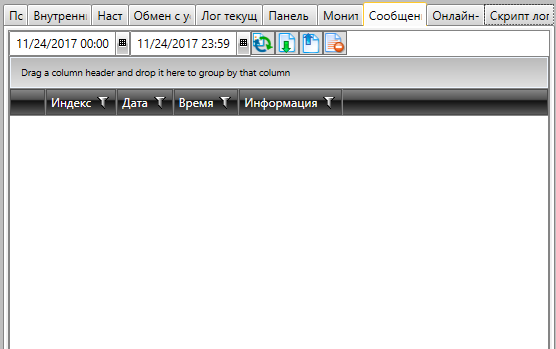
Рисунок 35 - Панель "Сообщения отладки"
В качестве элементов управления в панели присутствуют (Рисунок 36):
- выбор временного диапазона выгрузки из терминала диагностических сообщений;
- "Получить журнал отладки" - выгружает из терминала диагностические сообщения за указанный интервал;
- "Сохранить" - сохраняет выгруженные диагностические сообщения терминала в файл;
- "Загрузить журнал" - загружает диагностические сообщения терминала из файла;
- "Очистить" - очищает панель отладки.
![]()
Рисунок 36 - Управляющие элементы панели "Сообщения отладки"
Панель "Онлайн проверка" предназначена для проведения процедуры онлайн-проверки настроек терминала и подключенных к нему датчиков (Рисунок 37).
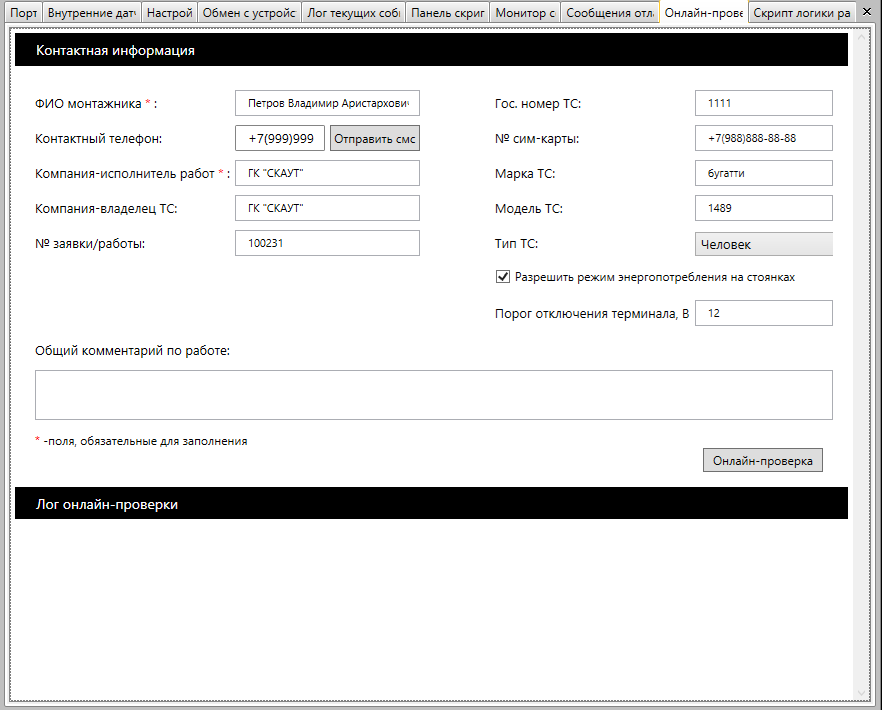
Рисунок 37 - Панель "Онлайн-проверка"
Панель "Скрипт логики работы" предназначена для написания инструкций, по которым терминал будет генерировать события (Рисунок 38).
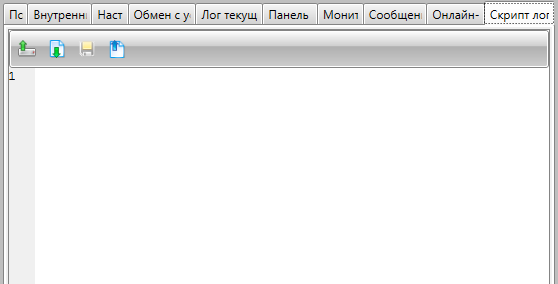
Рисунок 38 - Панель "Скрипт логики работы"
В качестве элементов управления в панели присутствуют (![]() ):
):
- "Запросить скрипт из устройства" - выгружает уже имеющийся в терминале скрипт для редактирования;
- "Записать файл в устройство";
- "Сохранить в файл" - сохраняет скрипт логики работы в файл;
- "Загрузить из файла" - загрузить скрипт логики работы из файла.
В меню страницы наверху есть целый раздел "ЗАГРУЗКИ"
а где можно скачать актуальную версию! очень плохая навигация! ногу сломаешь пока найдешь. но пока не нашел!!!!