Работа со списком диспетчеров. СКАУТ-Менеджер - (добавление, включение, отключение, групповое редактирование)
Добавление диспетчеров.
В дереве объектов системы выбрать необходимую компанию, во вкладках справа выбрать вкладку Диспетчеры , нажать на кнопку Добавить .
В появившемся окне ввести имя пользователя и логин . При вводе логина нажмите на кнопку Проверить , чтобы убедиться, что логин еще не используется. Если он используется, введите другой логин.
После ввода уникального логина, введите пароль , подтверждение пароля и поставьте галочку Включен .
В списке справа галочкой отметьте должность нового диспетчера. После нажатия на кнопку Ок диспетчер добавится в список диспетчеров компании.
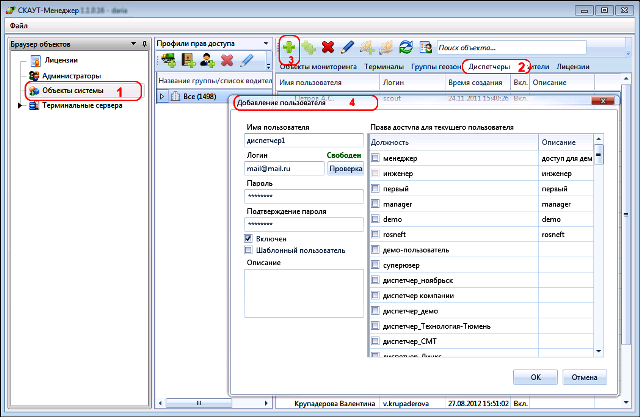
Рисунок 1 – Добавление диспетчера
Обратите Внимание! В качестве логина диспетчера необходимо использовать только адрес личной электронной почты (e-mail).
В дальнейшем, чтобы отключить диспетчера не обязательно удалять его, достаточно убрать флажок Включен .
Флаг « Шаблонный пользователь » ![]() служит для создания общей учётной записи. Под этой учетной записью возможна одновременная авторизация в одной программе более, чем одного пользователя. Все изменения, произведенные под такой учетной записью, не будут сохраняться.
служит для создания общей учётной записи. Под этой учетной записью возможна одновременная авторизация в одной программе более, чем одного пользователя. Все изменения, произведенные под такой учетной записью, не будут сохраняться.
На СКАУТ 365 учетная запись demo создана как Шаблонный пользователь .
Внимание! Большинство настроек в СКАУТ-Студио не сохраняются, однако, « Сортировать рейтинг по » во вкладке «Настройки б/в» в Настройках сохраняется. Н астройки уведомлений в СКАУТ-Студио также сохраняются.
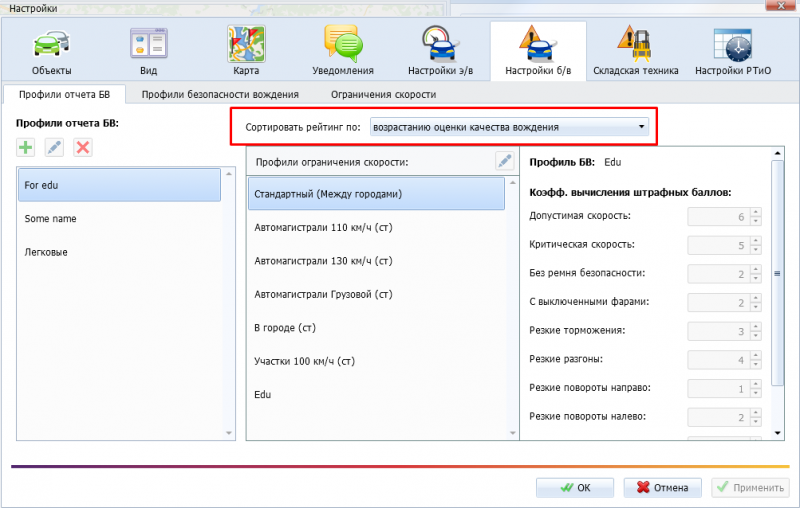
Рисунок 2 – сортировка рейтинга
Редактирование нескольких диспетчеров
С помощью функции группового редактирования диспетчеров можно производить следующие операции:
- Включить или отключить диспетчера
- Включить или отключить режим "Шаблонный пользователь"
- Включить или отключить "Режим расширенной функциональности"
Чтобы отредактировать нескольких диспетчеров необходимо в СКАУТ-Менеджер перейти на вкладку "Диспетчеры" и нажать кнопку "Редактировать несколько объектов" (Рисунок 3)
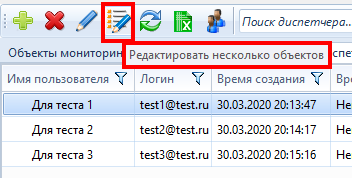
Рисунок 3 – кнопка "Редактировать несколько объектов"
После появления окна с сообщением "Данные с сервера успешно загружены", нажать кнопку "Далее".
В появившемся окне выбрать тех диспетчеров, чьи свойства вы хотите редактировать. После, нажать кнопку "Далее" (Рисунок 4)
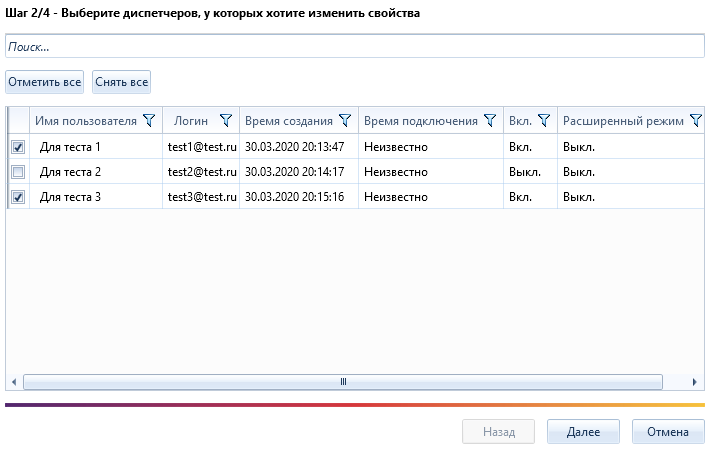 Рисунок 4 – выбор диспетчеров
Рисунок 4 – выбор диспетчеров
После выбора диспетчеров и нажатия кнопки "Далее", открывается окно выбора действий. Отмечаем необходимые изменения и подтверждаем кнопкой "Далее" (Рисунок 5)
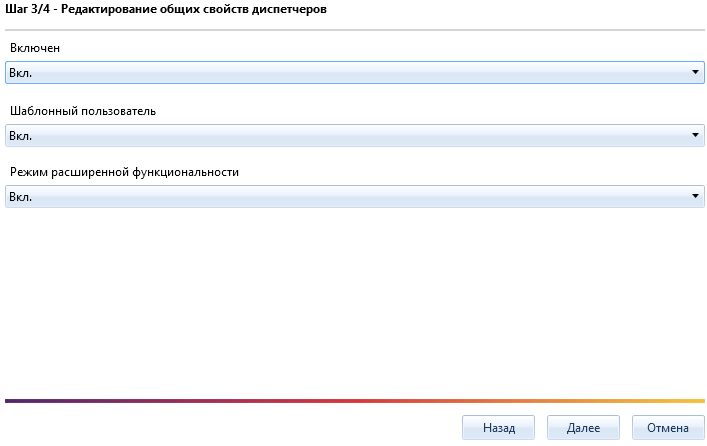
Рисунок 5 – выбор действий группового редактирования диспетчеров.
Для списка диспетчеров доступна функция выгрузки списка в формате XLS-файла (Рисунок 6).
![]()
Рисунок 6 – кнопка выгрузки списка диспетчеров
При выгрузке списка диспетчеров сохраняется следующая информация:
- Имя
- Логин
- Компания (начиная с версии 2.0.8.1)