Быстрый старт оборудования СКАУТ при работе с программой Навител.Мониторинг
ЗАО «Центр навигационных технологий» (торговая марка NAVITEL®) поддерживает [[Протокол ScoutOpen|открытый протокол ScoutOpen]], что позволят производить интеграцию двух систем, и использовать в своей работе диспетчерскую программу Навител.Мониторинг (версия 1.16.15 и новее).
[[Протокол ScoutOpen|Открытый протокол ScoutOpen]] напрямую поддерживается в следующих устройствах: МТ-600 Pro Open, MT-600 Pro 285, МТ-700 Std ATOL Open и МТ-700 Pro 285.
Обратите внимание, что для работы оборудования по этому протоколу следует произвести его соответствующую конфигурацию.
Если необходимо интегрировать иное оборудование, произведенное ГК «СКАУТ», то это можно сделать путем ретрансляции данных с сервера СКАУТ:
- Для ПО «СКАУТ-Сервер 3.5» в настройках ретрансляции, следует выбирать протокол СКАУТ (расширенный) с флажком Ретрансляция на внешний сервер;
- Для ПО «СКАУТ-Платформа» в следует выбрать протокол ScoutOpen, в конфигурации протокола установить флажок Ретрансляция на внешние сервера.
После того как оборудование или ретрансляция настроены на передачу данных на сервер ЦНТ (подробности по IP-адресу и порту следует уточнять у поставщика услуг ЦНТ), оборудование необходимо добавить в вашу диспетчерскую программу.
Если ПО Навител.Мониторинг еще не установлено на вашем компьютере, то проведите его установку.
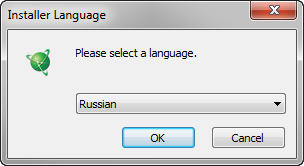
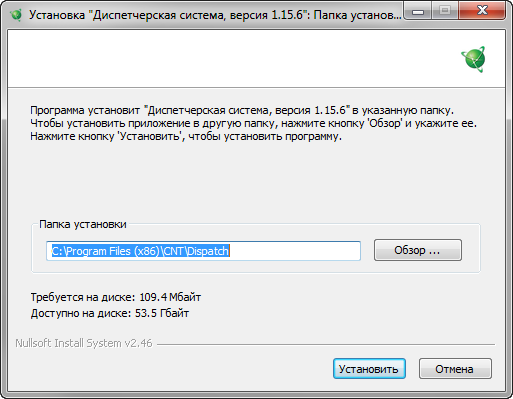
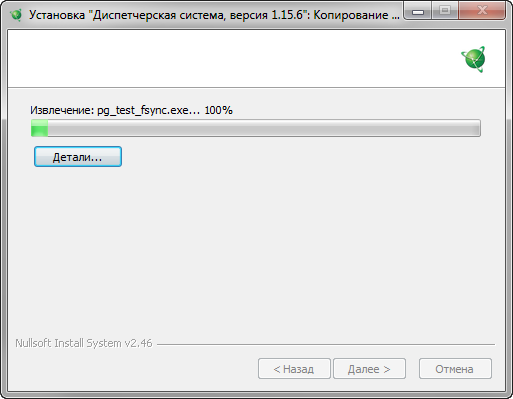
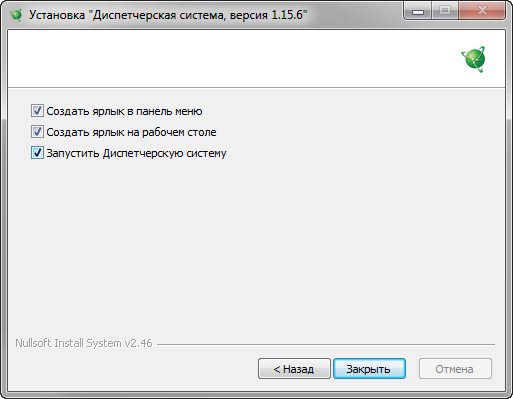
Рисунки 1-4 – Установка ПО Навител.Мониторинг
После того, как установка будет завершена, пройдите авторизацию под вашим логином и паролем.
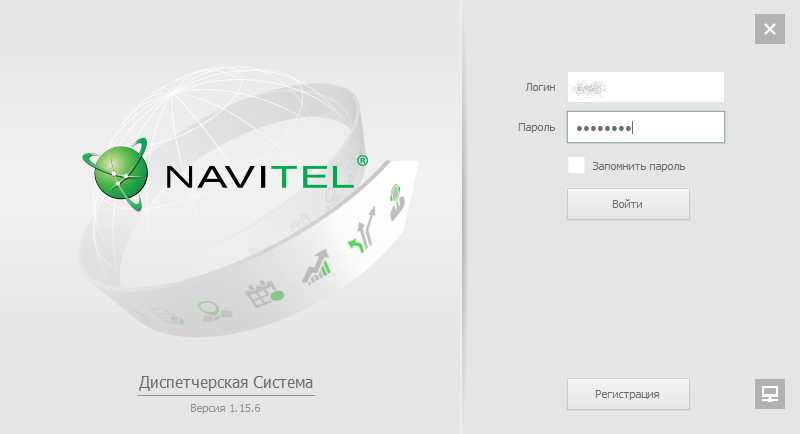
Рисунок 5 – авторизация в ПО Диспетчерская программа Навител.Мониторинг
При первом запуске потребуется установить карты Navitel.
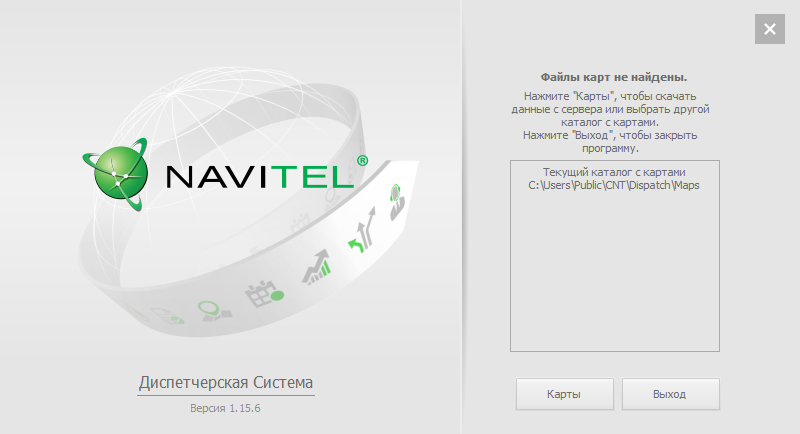
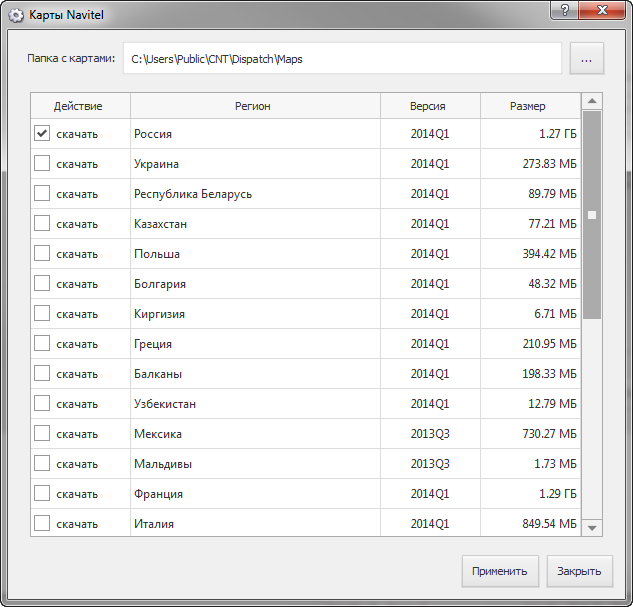
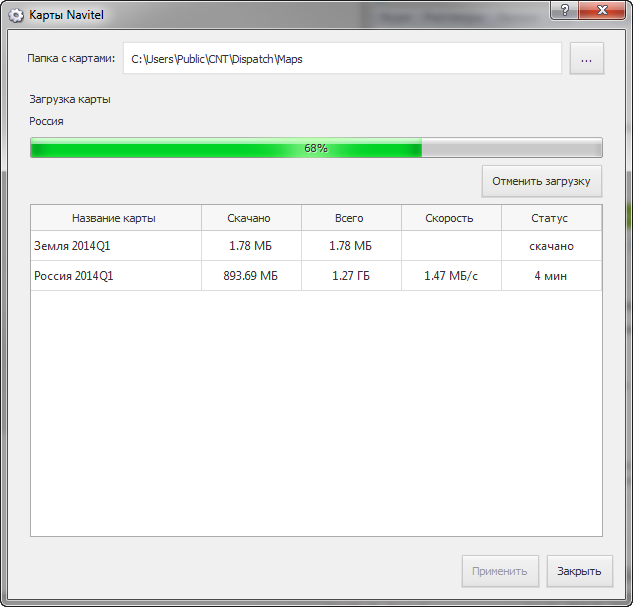
Рисунки 6-8 – Установка карт в ПО Навител.Мониторинг
После того, как вы успешно авторизовались, откроется интерфейс ПО Навител.Мониторинг.
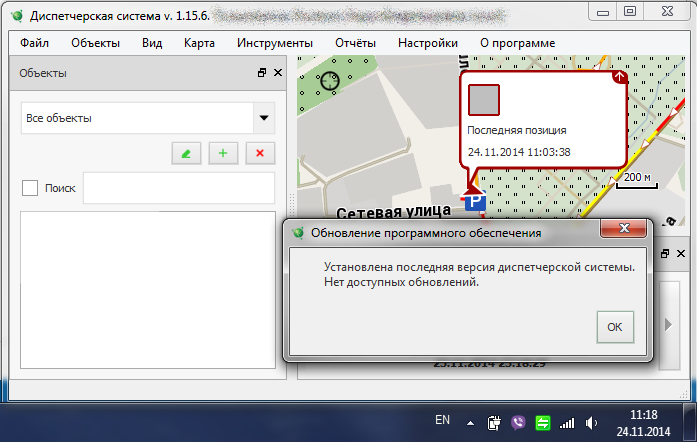
Рисунки 9 – Интерфейс ПО Навител.Мониторинг
Чтобы добавить новое устройство нажмите в меню Объекты (левая сторона экрана) кнопку Добавить устройство.
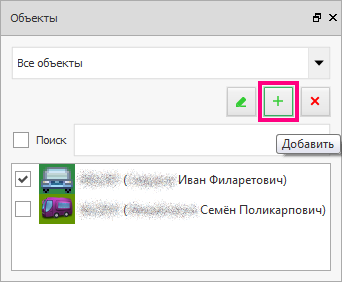
Рисунок 10 – Добавление нового устройства
Произведите настройку, выбрав в поле Vendor тип СКАУТ, в поле ID введите идентификатор устройства, в поле Телефон - номер SIM-карты.
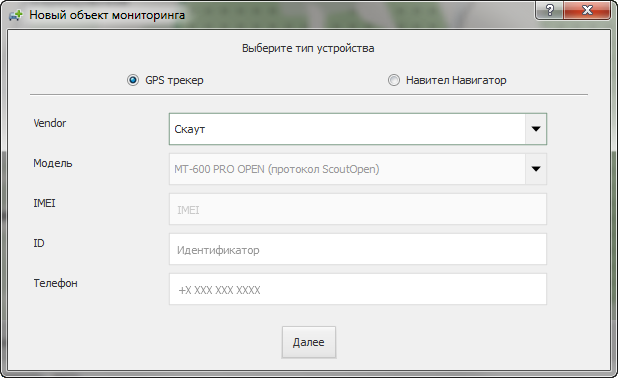
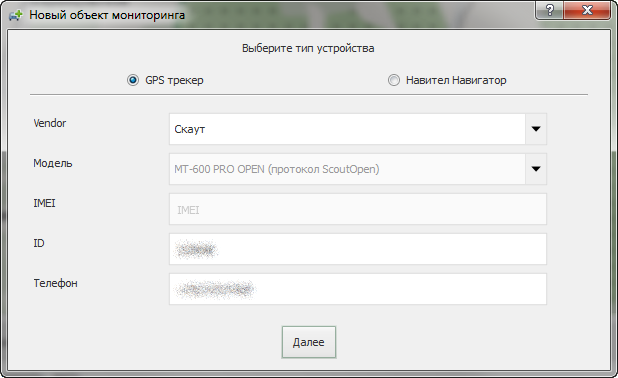
Рисунок 11 и 12 – Диалоговое окно мастера добавления устройства
На втором шаге следует задать название объекта мониторинга, выбрать цвет трека, значок и, если необходимо, ограничение скорости объекта.
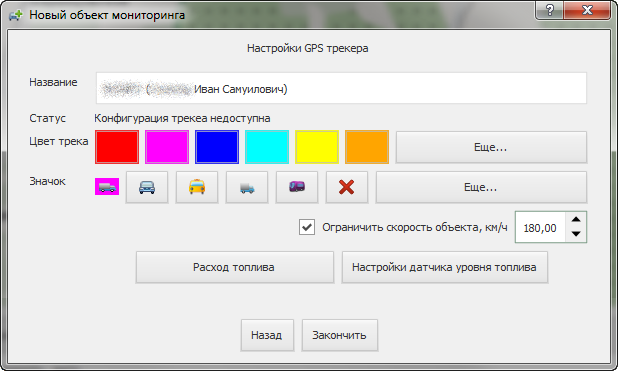
Рисунок 13 – Настройка свойств объекта
На дополнительном третьем шаге можно настроить нормы потребления топлива, нажав на кнопку Расход топлива.
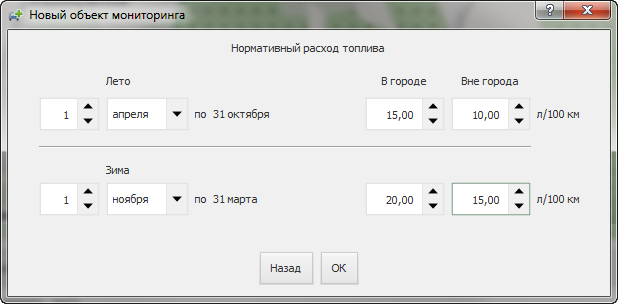
Рисунок 14 – Настройка норм потребления топлива объектом
После внесения изменений требуется подтвердить изменения.
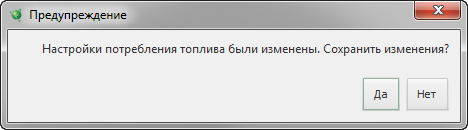
Рисунок 15 – Подтверждение изменения норм
Для окончания работы мастера добавления нового устройства следует нажать кнопку Закончить (рис. 12).
После этого в меню объектов появляется новое транспортное средство, по которому возможно узнать текущее местоположение.
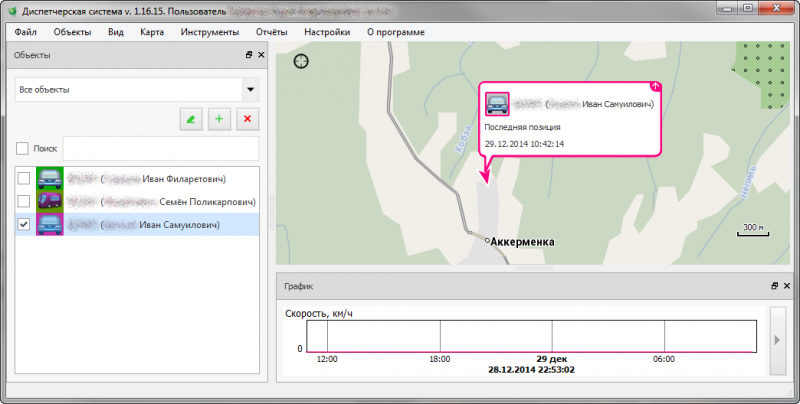
Рисунок 16 – Интерфейс программы после добавления объектов. Трек.
Навител.Мониторинг позволят строить отчеты по работе транспортных средств.
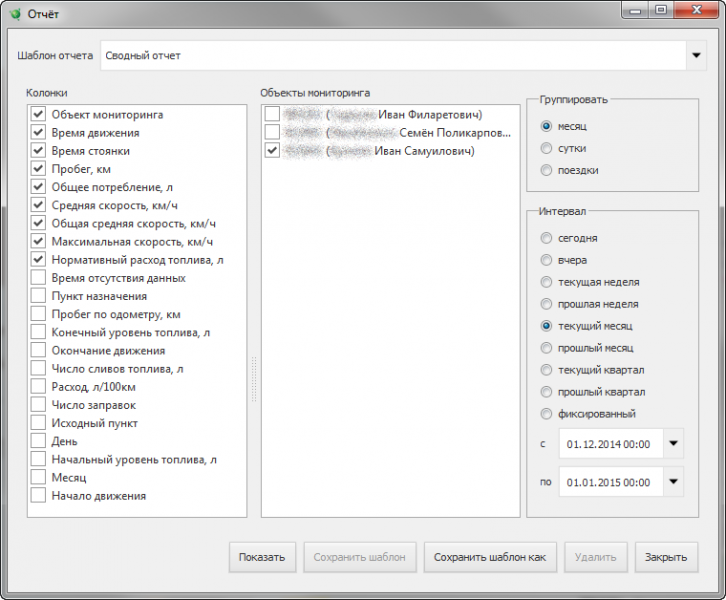
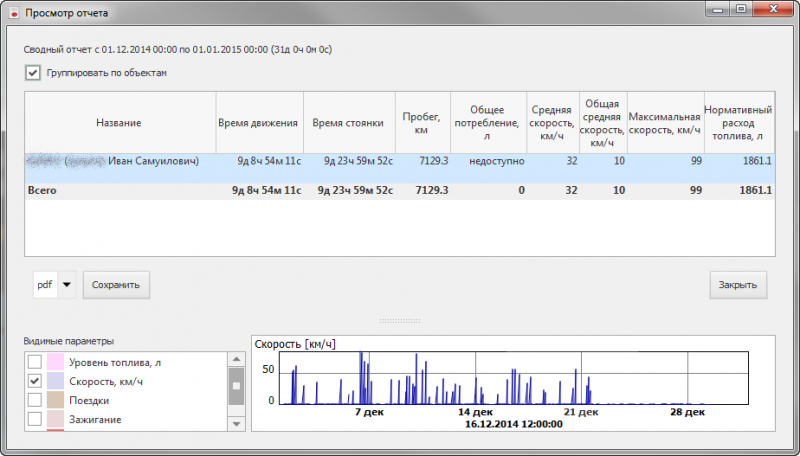
Рисунок 16 и 17 – Построение отчета средствами Навител.Мониторинг.
Для более актуального и подробного описания программы Навител.Мониторинг обратитесь к производителю.