Диспетчеры
Диспетчер – это учетная запись пользователя (логин), которая используется для входа в систему, она является единой для всего ПО и интерфейсов СКАУТ. Диспетчер может быть создан только под компанией. Для того, чтобы под учетной записью в СКАУТ Студио Онлайн были видны объекты и иные сущности, необходимо, чтобы она была назначена на должность, у которой в доступе есть эти сущности. Посмотреть, какие учетки назначены на должность можно, выбрав нужную должность в дереве компаний и открыв вкладку «Диспетчера».
Чтобы отобразить список диспетчеров, сначала нужно выбрать в дереве компаний интересующую вас компанию, в окне списка доступны следующие действия:
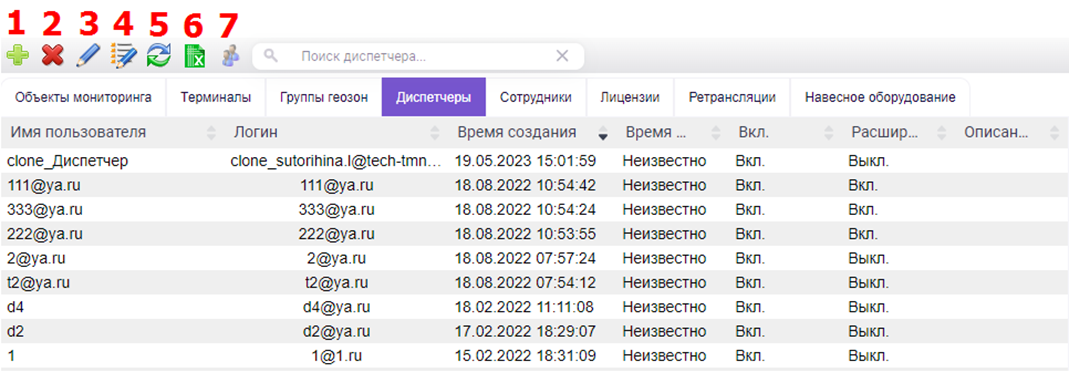
- Добавить. Открывает окно для создания нового диспетчера (вкладка "Временный доступ" доступна только при редактировании уже существующего диспетчера, а не при создании нового):
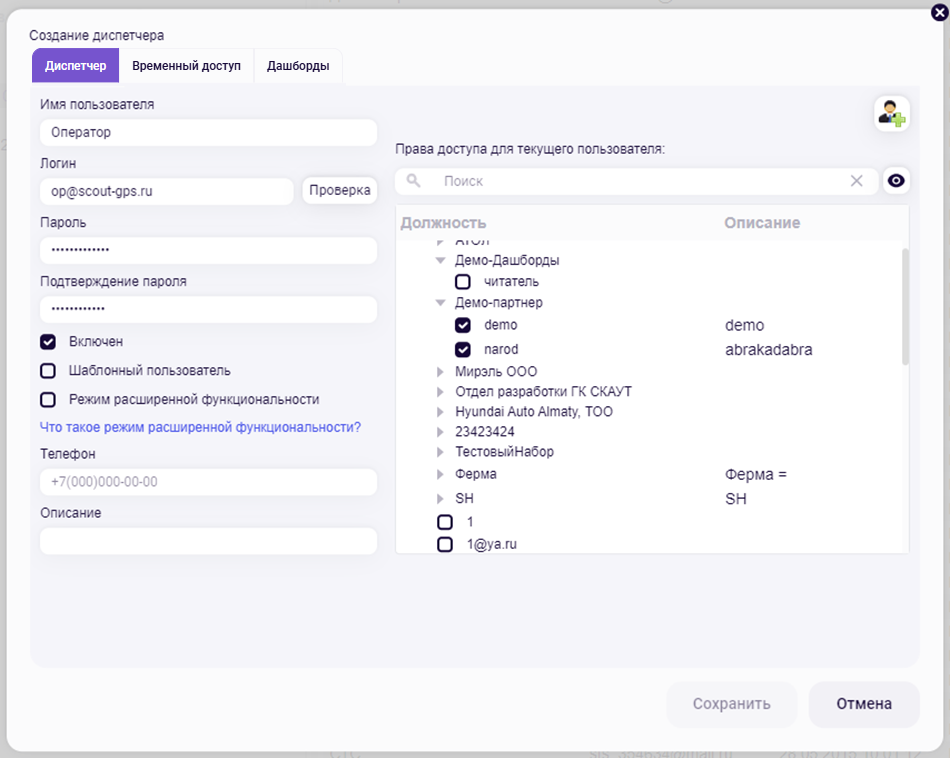
Во вкладке "Диспетчер" обязательными для заполнения полями являются «Логин» и «Пароль».
- Имя пользователя – задается по желанию, может быть любым.
- Логин – должен быть задан в формате адреса электронной почты, например, ivan@mail.ru или o.Petr@gmail.com. При этом почта может быть несуществующей, но в таком случае функция восстановления пароля работать не будет. При создании логина рекомендуется нажать кнопку «Проверка», чтобы удостовериться, что он ещё не занят в системе. Логин диспетчера является уникальным в системе и не может повторяться.
- Пароль – может быть любой длины и содержания. Пароль нельзя просмотреть, его можно только сбросить через кнопку «забыли пароль» при входе в СКАУТ Студио Онлайн или сменить вручную в СКАУТ Менеджере.
- Подтверждение пароля – должен совпадать с введенным паролем.
- Включен – если галочка стоит, то учетка активна и пользователь может войти с ней в систему. Если галочку снять, то появляется окно «Причина блокировки», в которое можно внести нужный текст. Этот текст будет отображаться пользователю при попытке входа в систему.
- Шаблонный пользователь – атрибут служит для создания общей учётной записи. Под этой учетной записью возможна одновременная авторизация в одном и том же интерфейсе более, чем одного пользователя. Все изменения, произведенные под такой учетной записью, не будут сохраняться в системе. Для включения/отключения этого атрибута необходимо обратиться в техническую поддержку.
- Режим расширенной функциональности – атрибут, расширяющий права учетки, например, даёт доступ к привязке терминальных лицензий и созданию ретрансляций. Для включения/отключения этого атрибута необходимо обратиться в техническую поддержку.
- Телефон - задается по желанию, может быть любым.
- Описание - задается по желанию, может быть любым (в него, например, можно внести пароль от учетной записи, чтобы его не потерять/забыть).
В правой части окна находится кнопка для создания новой должности, а также список всех существующих должностей, на которую можно назначить создаваемую учетку.
Её можно назначить сразу как на несколько разных должностей (тогда у диспетчера в СКАУТ Студио Онлайн будут видны все сущности, которые находятся в выбранных должностях, с заданными правами), так и не назначать ни на какую должность (тогда пользователь сможет войти в СКАУТ Студио онлайн, но никаких сущностей там не увидит).
При редактировании уже существующего диспетчера, во вкладке "Временный доступ" можно создать временную ссылку для входа в СКАУТ Студио Онлайн под этой учетной записью, при этом для входа не будет требоваться ввод логина и пароля. Если необходимо входить по этой ссылке одновременно нескольким пользователям, то в настройках этой учетки нужно включить опцию Шаблонный пользователь.
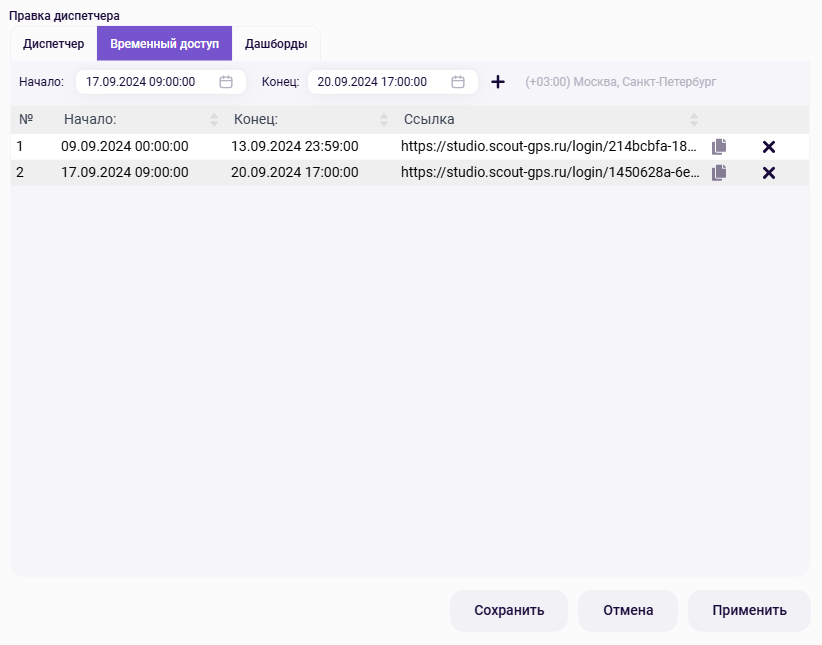
Время действия ссылки указывается с учетом часового пояса, который был выбран при входе в СКАУТ Менеджер и, соответственно, с которым ссылка и была создана. Обратите внимание, что ссылка становится рабочей и доступной для копирования только после нажатия кнопки Применить или Сохранить в диалоговом окне.
Во вкладке "Дашборды" осуществляется настройка доступа к дашбордам. Получить доступ к ним можно через обращение в техническую поддержку СКАУТ.

- Удалить. Удаляет выбранную учетную запись из системы.
- Редактировать. Открывает настройки выбранного диспетчера.
- Редактировать несколько объектов. Позволяет изменить некоторые настройки одновременно у нескольких разных диспетчеров из выбранной компании.
- Обновить. Обновляет список диспетчеров.
- Экспортировать. Выгружает список диспетчеров файлом Excel.
- Клонировать. Позволяет создать копию выбранной учетки. Для этого необходимо обратиться в техническую поддержку.