Быстрый старт СКАУТ-365
Получение учетной записи
Чтобы получить логин и пароль для входа в программное обеспечение СКАУТ, необходимо обратиться к менеджеру отдела продаж по телефону +7 812 309 87 78 или 8-800-250-22-68.
Учетная запись является единой для всего ПО СКАУТ.
Также можно воспользоваться демонстрационной учетной записью (логин: demo, пароль: demo365).
Ссылки на интерфейсы и скачивание ПО
СКАУТ Студио Онлайн – основной пользовательский интерфейс, имеющий максимальный функционал для построения отчетов и мониторинга.
СКАУТ-Менеджер – инструмент для администрирования терминалов, пользователей, лицензий и т.д.
Мобильные приложения, предназначенные для построения треков, отчетов и получения уведомлений, доступны на Android и iOS.
Добавление терминала в СКАУТ-Менеджере
- Нажимаем на «Объекты системы».
- Выбираем компанию-клиента, под кем нужно завести терминал.
- Выбираем вкладку «Терминалы».
- Нажимаем «+».
- Выбираем протокол оборудования и вносим IMEI (ID) терминала (пробелы не допускаются).
- Нажимаем «Сохранить».
При выборе протокола оборудования, необходимо выбирать типы с наименованием «Ядро». Например, для терминалов Navtelecom выбирать протокол Navtelecom (Ядро), для Arnavi - ArusNavi (Ядро), для EGTS – EGTS (Ядро) и так далее.
Затем переходим на вкладку «Объекты мониторинга» и создаем объект, заполняя необходимые поля. После этого возвращаемся на вкладку «Терминалы» и привязываем к нужному терминалу созданный объект.
Создать объект одновременно вместе с терминалом можно на шаге 5, щёлкнув кнопку «Расширенный режим» в правом верхнем окне диалогового окна и затем поставив галочку «Создать объект». Также в этом же «Расширенном режиме» можно привязать лицензию к терминалу (детали ниже).
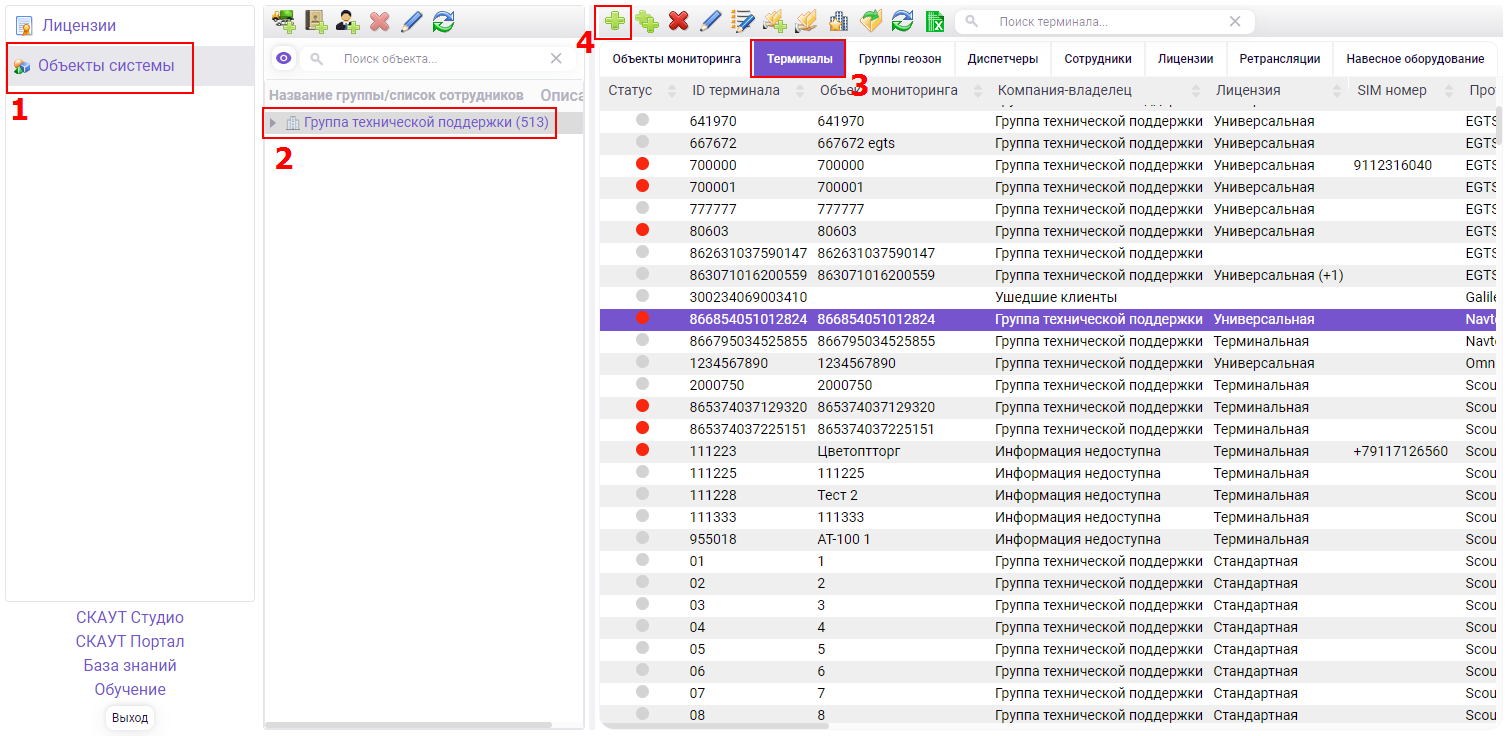
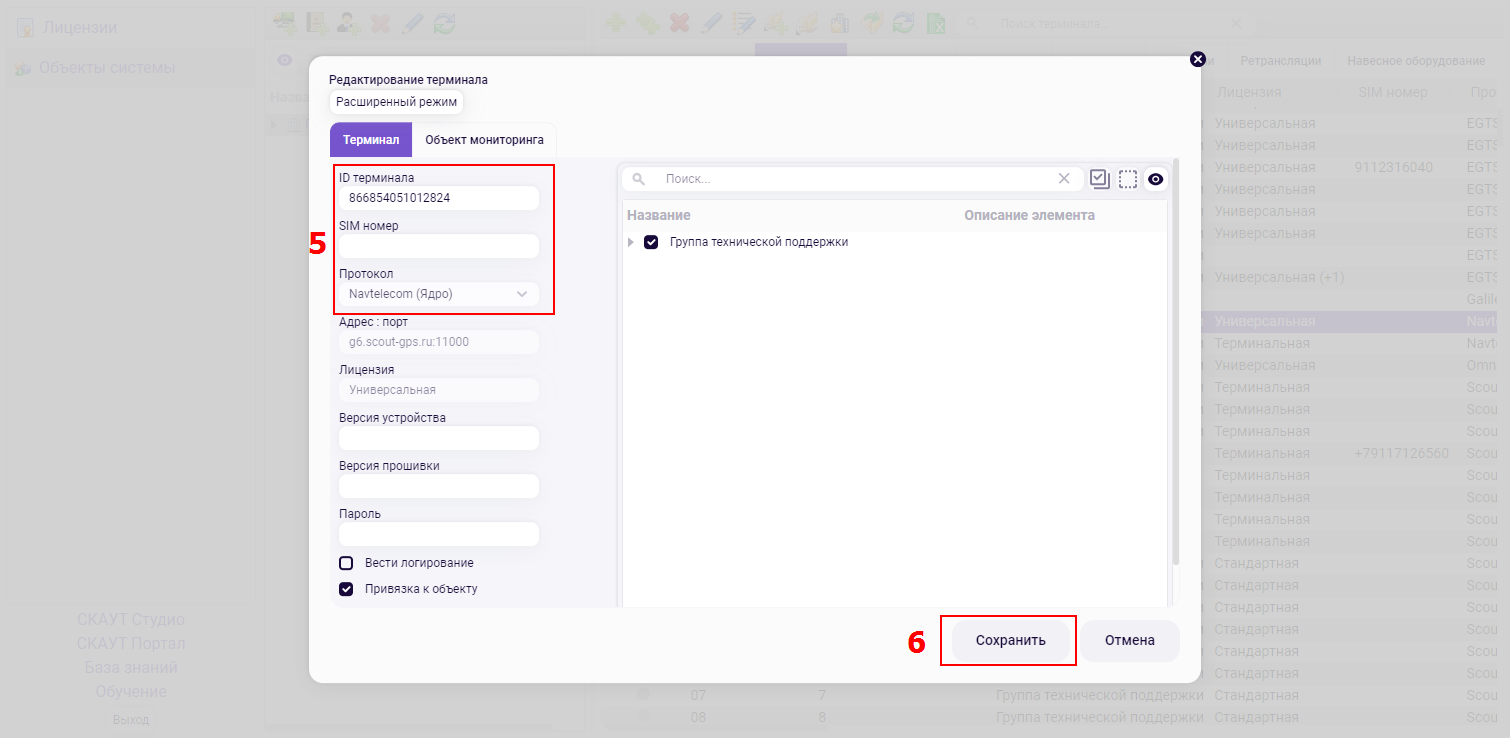
Привязка лицензии
Для того, чтобы сервер принимал данные от терминала, и он был онлайн, терминал необходимо привязать к лицензии.
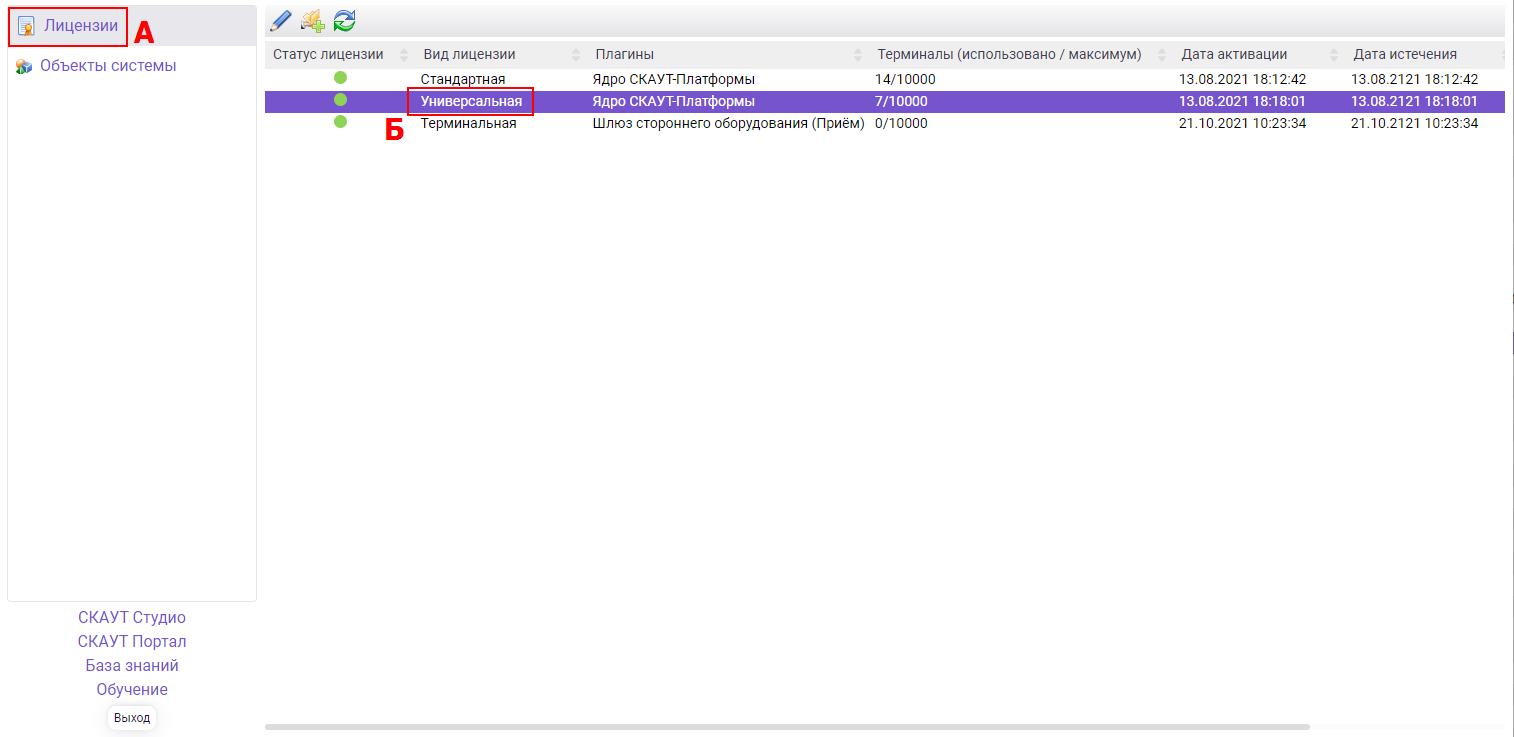
А. Слева вверху выберите пункт «Лицензии».
Б. Дважды щелкните по «Универсальной» лицензии. Затем в открывшемся диалоговом окне нажмите кнопки «Привязка» и «Далее».
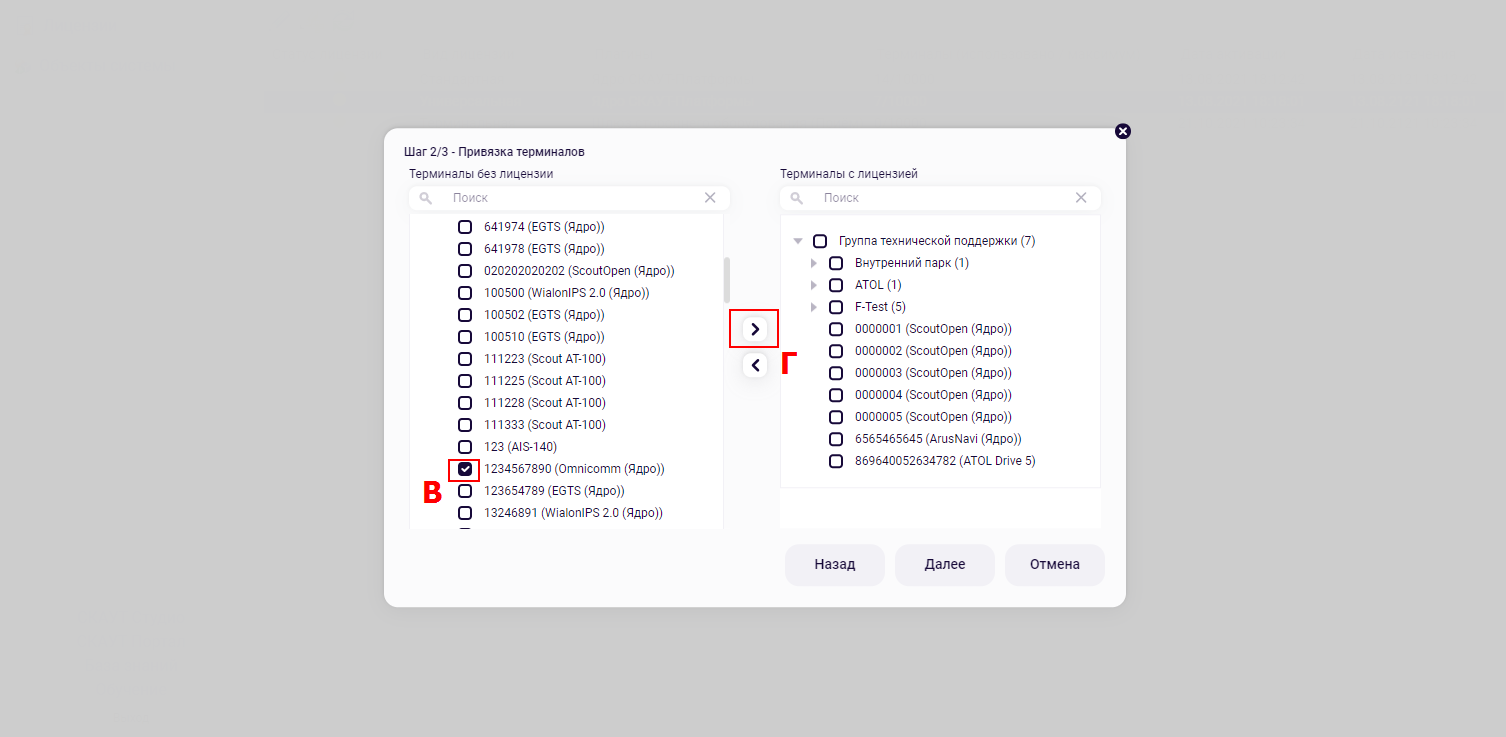
В. Выберите галочками те терминалы, которые нужно привязать к лицензии.
Г. Перенесите выбранные терминалы направо, нажав кнопку со стрелкой. После этого нажмите «Далее» и «Готово».
Полное руководство по СКАУТ-Менеджеру доступно по этой ссылке. Рекомендуется в первую очередь обратить внимание на эти разделы:
Добавление компании и подразделения
Руководство одним файлом находится внизу во вложении к этой статье.
Адреса и порты
Адрес для настройки всех моделей терминалов общий - g6.scout-gps.ru.
Порты, в зависимости от типа оборудования:
Navtelecom - 11000
Arnavi - 12000
Teltonika - 13000
Omnicomm - 14000
Galileosky - 15000
Wialon IPS 2.0 - 16000
ADM - 17000
При настройке оборудования по открытым протоколам, необходимо использовать адрес shso.scout-gps.ru:
EGTS – порт 9000
Wialon IPS 1.1 – порт 6806
Настройка объекта в СКАУТ Студио Онлайн
После привязки к терминалу объекта, можно настраивать на нём логические датчики в СКАУТ Студио Онлайн, строить отчеты, треки и вести мониторинг.
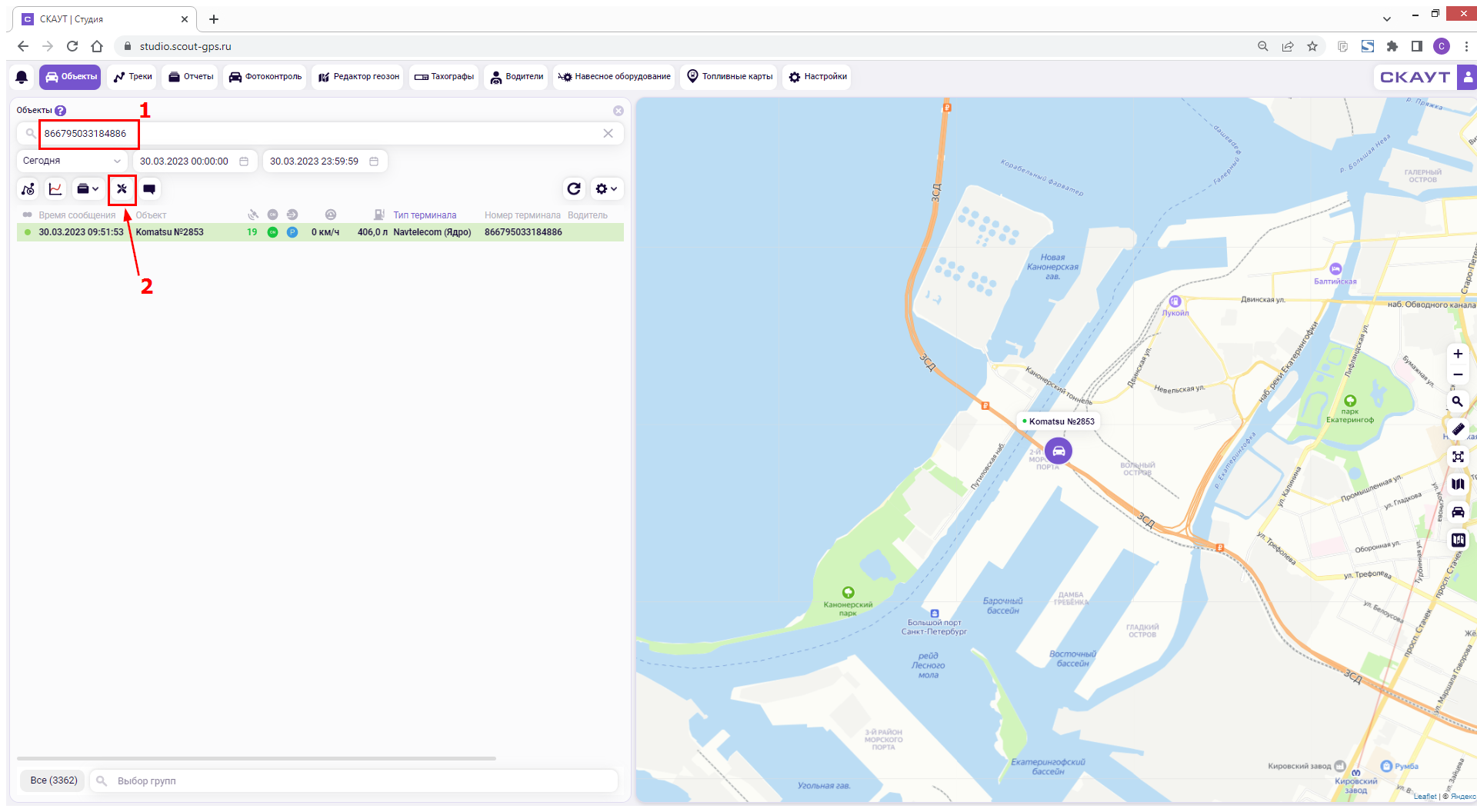
- Находим нужный объект в списке терминалов в текущих данных.
- Открываем его настройки щелчком мыши по кнопке "Открыть настройки".
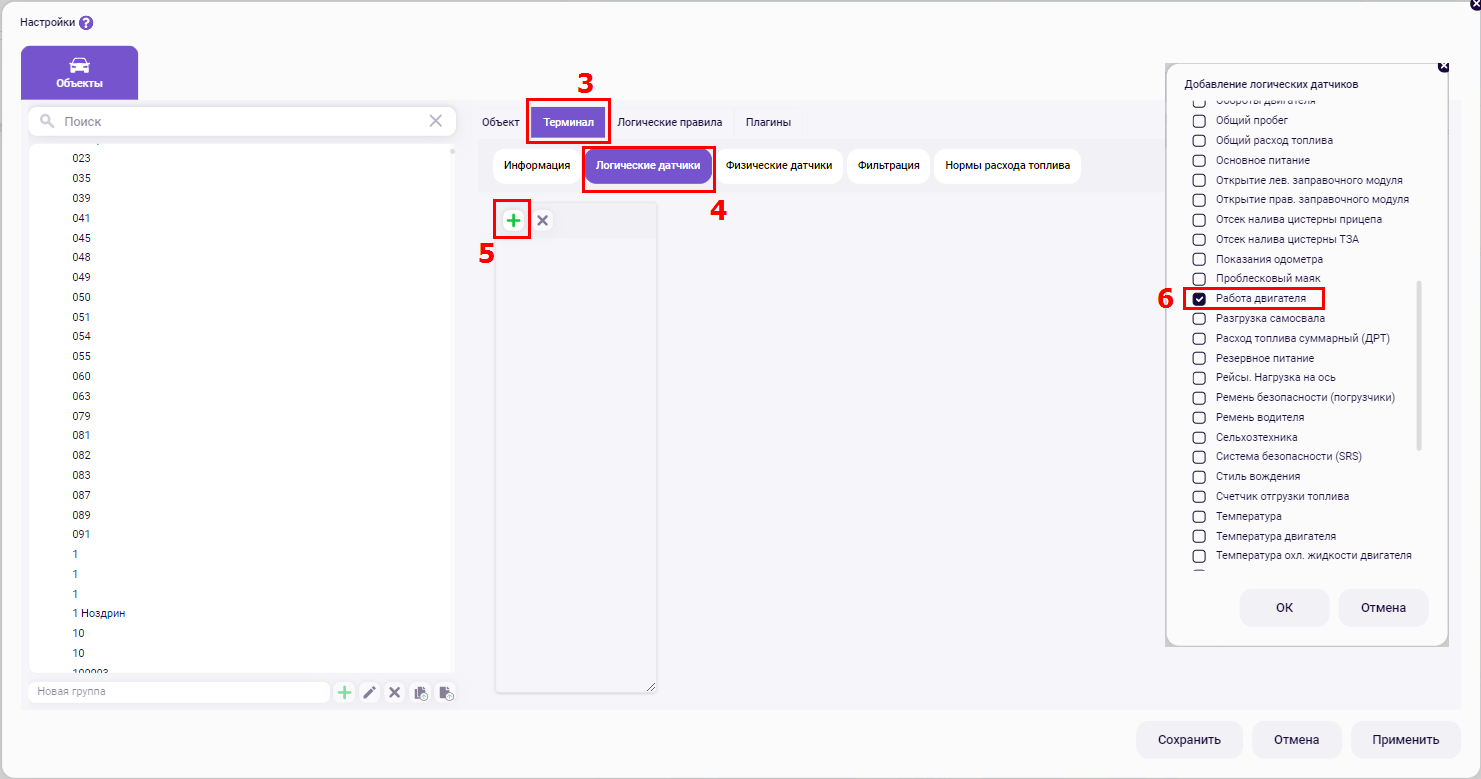
3. Переходим на вкладку «Терминал».
4. Затем на вкладку «Логические датчики».
5. Нажимаем на кнопку «+», для добавления логического датчика.
6. В открывшемся окне выбираем нужный логический датчик из списка, например, «Работа двигателя» и нажимаем ОК.
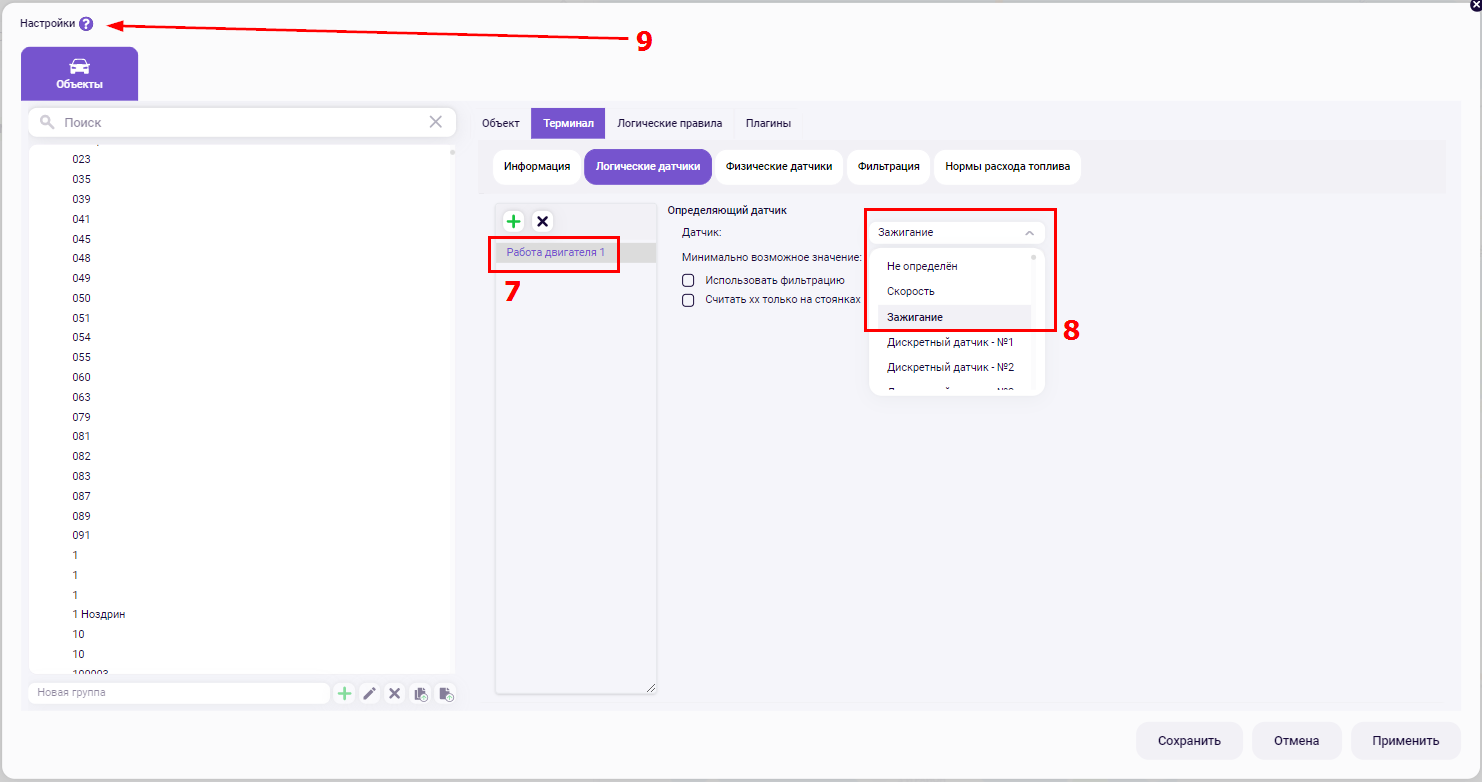
7. Выбираем созданный датчик в списке логических датчиков.
8. В выпадающем списке физических датчиков (портов) терминала выбираем тот, куда подключен нужный сигнал и нажимаем ОК для сохранения настроек.
9. Обратите внимание, что в каждом разделе СКАУТ Студио Онлайн, в верхней части, рядом с названием, есть значок вопроса со ссылкой на подробную статью о разделе в Базе знаний.
Рекомендуется в первую очередь обратить внимание на эти разделы: