SCOUT Online: Map
Table of Contents
Current data panel
The current data panel is shown in the picture below:

Figure 1 - Current data panel
It consists of the following blocks:
- All units - displays the number of connected vehicles. When clicked, the system switches to the "Units" module, which displays a list of total vehicles;
- Disconnected - displays the number and percentage of vehicles that have lost connection. When clicked, the system switches to the "Units" module, which displays a list of all the objects with the status "Disconnected";
- Connected - displays the number and percentage of vehicles that are connected to the system. When clicked, the system switches to the "Units" module, which displays a list of all the objects with the status "Connected";
- Lagging - displays the number and percentage of vehicles with a lag. When clicked, the system switches to the "Units" module, which displays a list of all the objects with the status "Lagging";
- Moving - displays the number and percentage of vehicles in motion. When clicked, the system switches to the "Units" module, which displays a list filtered to display all the objects of the selected group with the status "Moving";
- Parking - displays the number and percentage of parked vehicles. When clicked, the system switches to the "Units" module, which displays a list filtered to display all the objects of the selected group with the status "Parking";
This panel can be hidden / expanded using the button (![]() )
)
Map Toolbar

Figure 2 - Map toolbar
The toolbar includes the following components:
- drop-down list with the choice of map to be displayed (Google, Google hybrid, Google satellite, Yandex, Yandex satellite, Openstreet);
- drop-down list of groups of units;
- Address button (
 ) - address display mode. When active, clicking on any point on the map will open a window with the address and coordinates (Figure 3);
) - address display mode. When active, clicking on any point on the map will open a window with the address and coordinates (Figure 3);
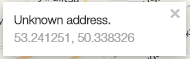
Figure 3 - Address display mode
In order to disable the mode, press the button (![]() ) or press the Address button (
) or press the Address button (![]() ) again. If the address database is missing, the window will display the note "Unknown address."
) again. If the address database is missing, the window will display the note "Unknown address."
- Distance button (
 ) - the mode of calculating the distance between two or more points on the map. When active, enables you to click on any point on the map and displays a marker at the place of the click and a window with total distance in kilometers between the points (Figure 4)
) - the mode of calculating the distance between two or more points on the map. When active, enables you to click on any point on the map and displays a marker at the place of the click and a window with total distance in kilometers between the points (Figure 4)
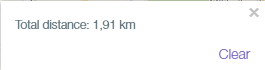
Figure 4 - Distance mode
In this case, the Clear button removes all markers from the map and resets the total distance. When more than two markers are displayed on the map, a window is displayed next to them showing the distance from the current marker to the first one (Figure 5).
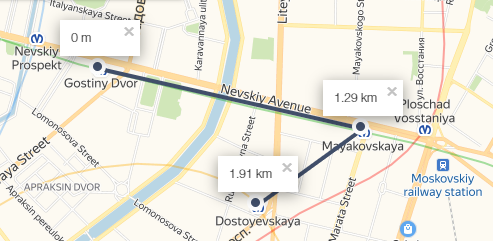
Figure 5 - Example of a few markers in the distance mode
- Hide vehicles button - hides from the map all icons of vehivles except the selected one. The following button states are possible:
- Show vehicle (
 ) - all vehicles on the map are hidden at the moment;
) - all vehicles on the map are hidden at the moment; - Hide vehicle (
 ) - all vehicles on the map are displayed at the moment.
) - all vehicles on the map are displayed at the moment.
- Show vehicle (
- Refresh button (
 ) - updates the current data;
) - updates the current data; - Follow vehicle button (
 ) - shows a vehicle as it moves;
) - shows a vehicle as it moves; - Full screen button (
 ) - opens the map in full screen;
) - opens the map in full screen; - Report tab - a drop-down list with reports available for generation (Figure 6).
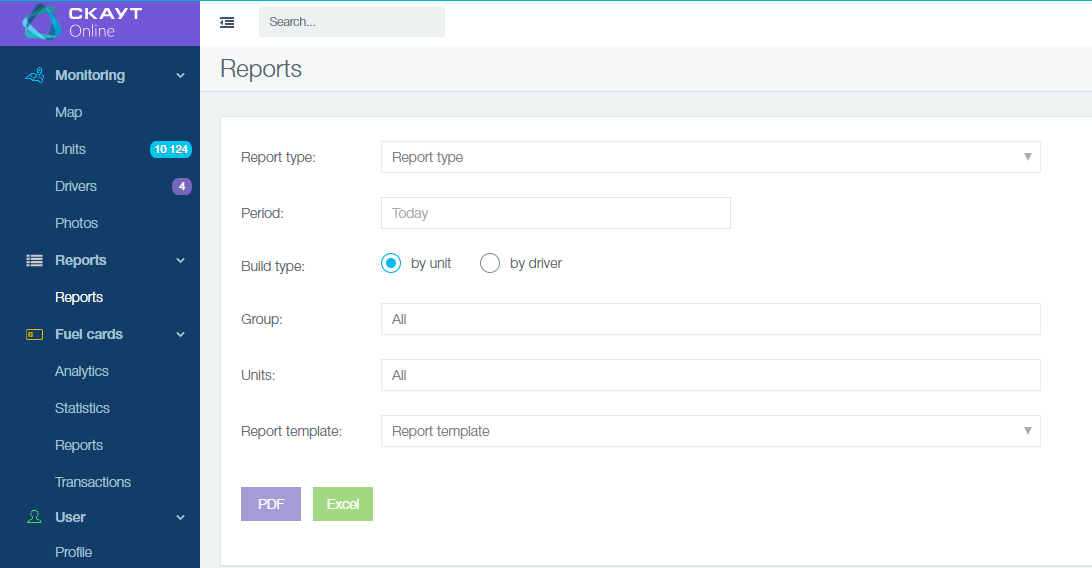
Figure 6 - Report tab
Units on the map
Vhicle on the map can be displayed with the following icons:

a parked object (speed below the threshold);

a moving object (the name is indicated below);

a group of objects (the number of vehicles in the group is displayed below).
On selecting an object in the map module, at the top a panel with detailed information about the object appears (name, date and time of the last contact, driver information, information about the last recorded location). An example is shown in Figure 7.
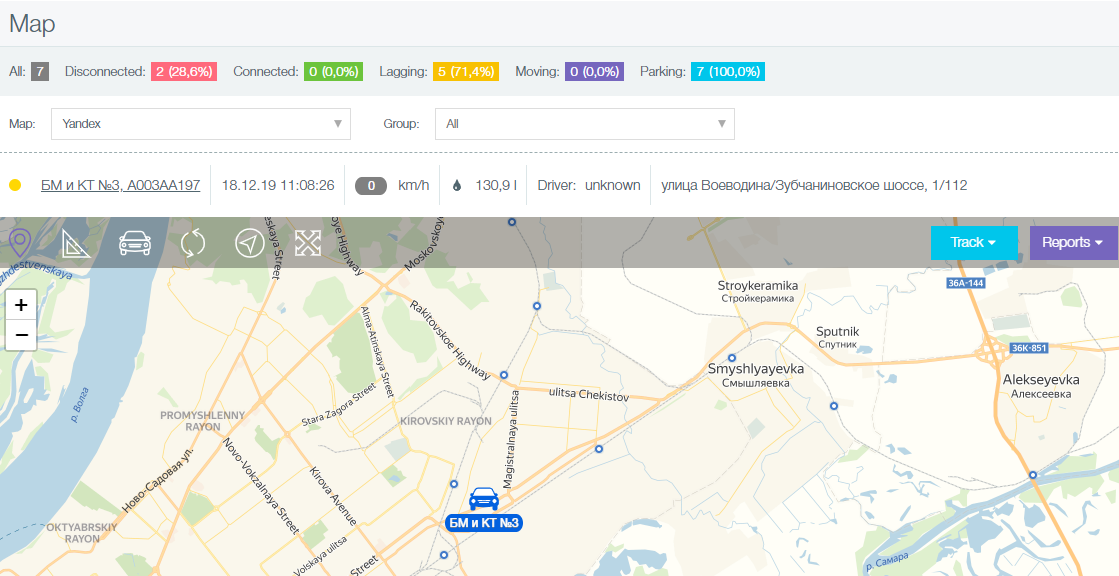
Figure 7 - Example of detailed information about an object.